Để đọc File PDF trên máy tính, chính xác phải là trên hệ điều hành Windows có nhiều phần mềm hỗ trợ. Nổi bật và được sử dụng nhiều là Foxit reader, ngoài ra còn có nhiều phần mềm khác. Các bản cập nhật của các trình duyệt hiện nay đều hỗ trợ đọc file này. Có thể kể đến Google Chrome, Microsoft Edge, Cốc Cốc. Tuy nhiên, trong quá trình học tập và làm việc, bạn gặp trường hợp máy tính không tải được file PDF. Hay tải về được mà mở không lên. Bài viết dưới đây sẽ thông tin chi tiết về nguyên nhân gây ra hiện tượng máy tính không tải được file PDF. Đồng thời chỉ ra cách khắc phục dễ nhất cho bạn thông qua tổng hợp của fmclectro.com.
Mục Lục
Nguyên nhân vì sao máy tính không tải được file PDF?
File bị lỗi
Trường hợp bạn đã tải file PDF về máy mà khi mở lên có thông báo. “Rất tiếc, đã xảy ra lỗi” thì nguyên dân là do file PDF bạn tải về bị lỗi. Lúc này, bạn hãy tải về file PDF đó lần nữa. Sau đó, bạn mở trực tiếp file này trên nền tảng web xem còn bị lỗi hay không.
Nếu ví dụ PDF được mở ra khi bạn nhấp vào hình trên. Nhưng các đề nghị khác đã không giúp đỡ, đó là khả năng file PDF đã bị hỏng. Tải lại file PDF hoặc nếu nó là một tập tin đính kèm. Yêu cầu các e-mail được gửi một lần nữa. Ngoài ra còn có một số phần mềm tiện ích mà có thể “sửa chữa” một file PDF bị lỗi. Mặc dù không ai trong chúng tôi hoàn toàn đề nghị tại thời điểm viết bài này. Những tiện ích này có thể được tìm thấy bằng cách tìm kiếm Google.

Microsoft Windows không tự nhận được file PDF
Máy tính thông thường sẽ tự nhận diện được file PDF. Tuy nhiên, vẫn có trường hợp các file PDF gửi qua mail không kết thúc bằng đuôi .pdf. Thì máy tính sẽ không nhận diện được và bạn không thể mở file này lên. Bạn hãy làm theo các bước dưới đây
Lưu tệp PDF để máy tính của bạn máy tính để bàn .
Mở trình đọc PDF của bạn. Bạn sẽ có thể tìm thấy nó trong danh sách All Programs trong menu Start. Nếu bạn dùng Windows Vista hoặc mới hơn. Bạn có thể nhấn phím Windows và tìm kiếm cho người đọc của bạn ở đó.
Hãy lưu file PDF trong máy tính để bàn máy tính để người đọc. Nếu file là hợp lệ, nó sẽ mở ra không có vấn đề.
Chưa cài phần mềm đọc file PDF
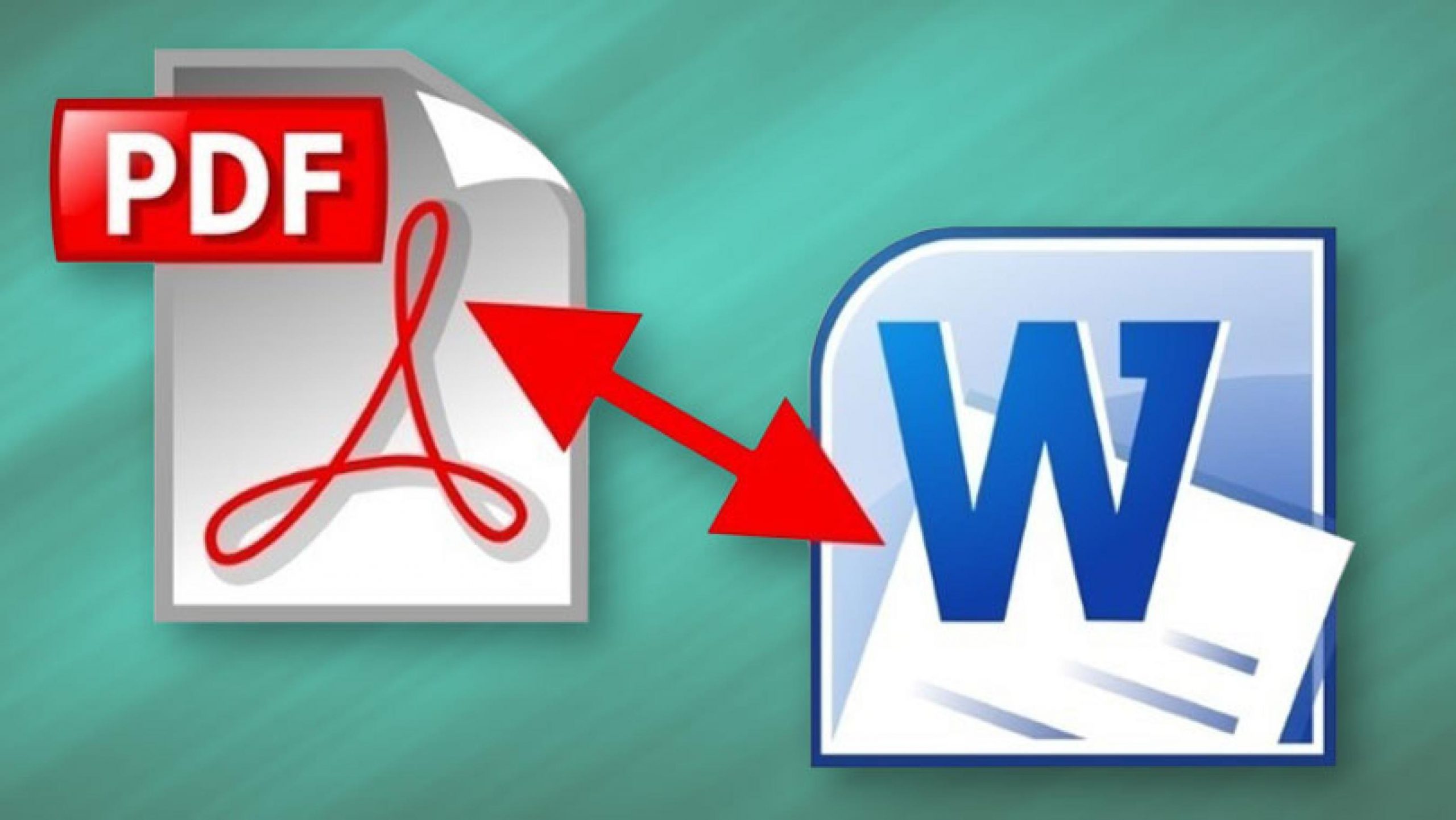
Các hệ điều hành từ Windows 7 trở lên đều có thể mở trực tiếp file PDF. Trong trường hợp không thể mở trực tiếp được, bạn nên cài đặt phần mềm đọc file PDF.
Trước khi chuyển sang phần tiếp theo, chắc chắn rằng. Bạn có một chương trình đọc file PDF được cài đặt. Như một thử nghiệm nhanh, người dùng có thể nhấp vào biểu tượng Adobe PDF sang bên phải. Nếu bạn có một trình đọc PDF làm việc. Ví dụ PDF cần mở trong một cửa sổ mới. Nếu không có bạn có thể tải về Adobe Reader hoặc thử một số trình đọc PDF miễn phí thay thế . Nếu bạn không muốn cài đặt bất kỳ chương trình. Một độc giả trực tuyến là giải pháp tốt nhất của bạn.
Cách khắc phục máy tính không tải được file PDF
Bước 1: Vào cài đặt Google Chrome
Mở trình duyệt Google Chrome lên và chọn biểu tượng dấu 3 chấm (Settings) ở góc trên bên phải cửa sổ.
Bước 2: Chọn Privacy and Security > Sites Settings
Tại trang Settings hiện ra, bạn hãy kéo xuống phần Privacy and Security. Quyền riêng tư và Bảo mật) và chọn Site Settings (Cài đặt trang web).
Bước 3: Chọn PDF Documents
Sau đó, các bạn hãy kéo xuống và tìm PDF Documents (Tài liệu PDF). Nếu không tìm được, bạn hãy mở mục Additional content settings. Các chế độ cài đặt nội dung khác), sau đó chọn PDF Documents.
Bước 4: Tắt Download File PDF instead of automatically opening them in Chrome
Tắt tính năng Download File PDF instead of automatically opening them in Chrome (Tải tệp PDF xuống thay vì tự động mở trong Chrome).


