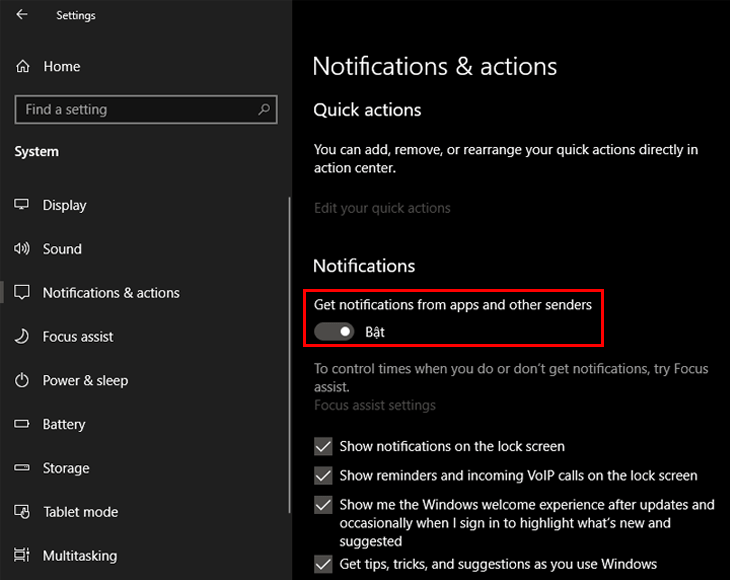Windows 10 được Microsoft trang bị nhiều tính năng mới, hiện đại và rất hữu ích. Đặc biệt, một cập nhật nổi bật của Windows 10 là người dùng có thể nhận thông báo đẩy từ các ứng dụng đã cài đặt trên thiết bị, cũng giống như các thông báo ta thường hay thấy trên hệ điều hành Android và iOS, rất tiện lợi. Tuy nhiên, trong quá trình sử dụng máy tính, đôi khi có thông báo bật lên đột ngột khiến công việc bị gián đoạn. Để giúp bạn tránh gặp phải trường hợp này, bài viết của fmclectro.com dưới đây sẽ hướng dẫn bạn cách tắt thông báo trên Windows 10 đơn giản và nhanh chóng.
Mục Lục
Cách bước để tắt thông báo trên Windows 10
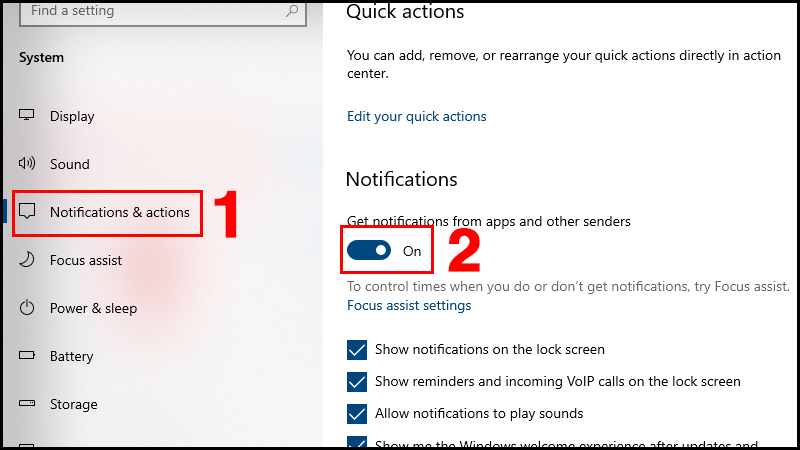
Nếu đang ở ngôn ngữ khác, bạn có thể dễ dàng đổi về giao diện Tiếng Anh bằng các thao tác sau đây:
Bước 1: Vào menu Start (Bắt đầu) chọn Settings (Cài đặt).
Bước 2: Trong Settings chọn Time & Language (Thời gian và Ngôn ngữ) > Language (Ngôn ngữ).
Bước 3: Tại mục Preferred languages (Ngôn ngữ mặc định) chọn English; và đưa lên đầu danh sách để làm ngôn ngữ mặc định.
Bước 4: Đăng xuất và đăng nhập lại để hiển thị thay đổi.
Để tắt thông báo trên Windows 10, bạn thực hiện theo các bước sau:
Bước 1: Vào menu Start chọn Settings.
Bước 2: Trong giao diện Settings, chọn System > Notifications and Actions.
Trong giao diện Settings chọn SystemBước 3: Tắt mục “Get notifications from apps and other senders” để tắt tất cả thông báo.
Hoặc bạn có thể tuỳ chọn chỉ tắt thông báo của 1 số ứng dụng không mong muốn thông qua mục Get notifications from these senders.
Ngoài ra trong cài đặt Notifications and actions, bạn cũng có thể tuỳ biến thanh truy cập nhanh Quick actions, bằng cách thêm, bớt hay di chuyển biểu tượng đó.
Hướng dẫn tùy chỉnh thông báo trên Windows 10
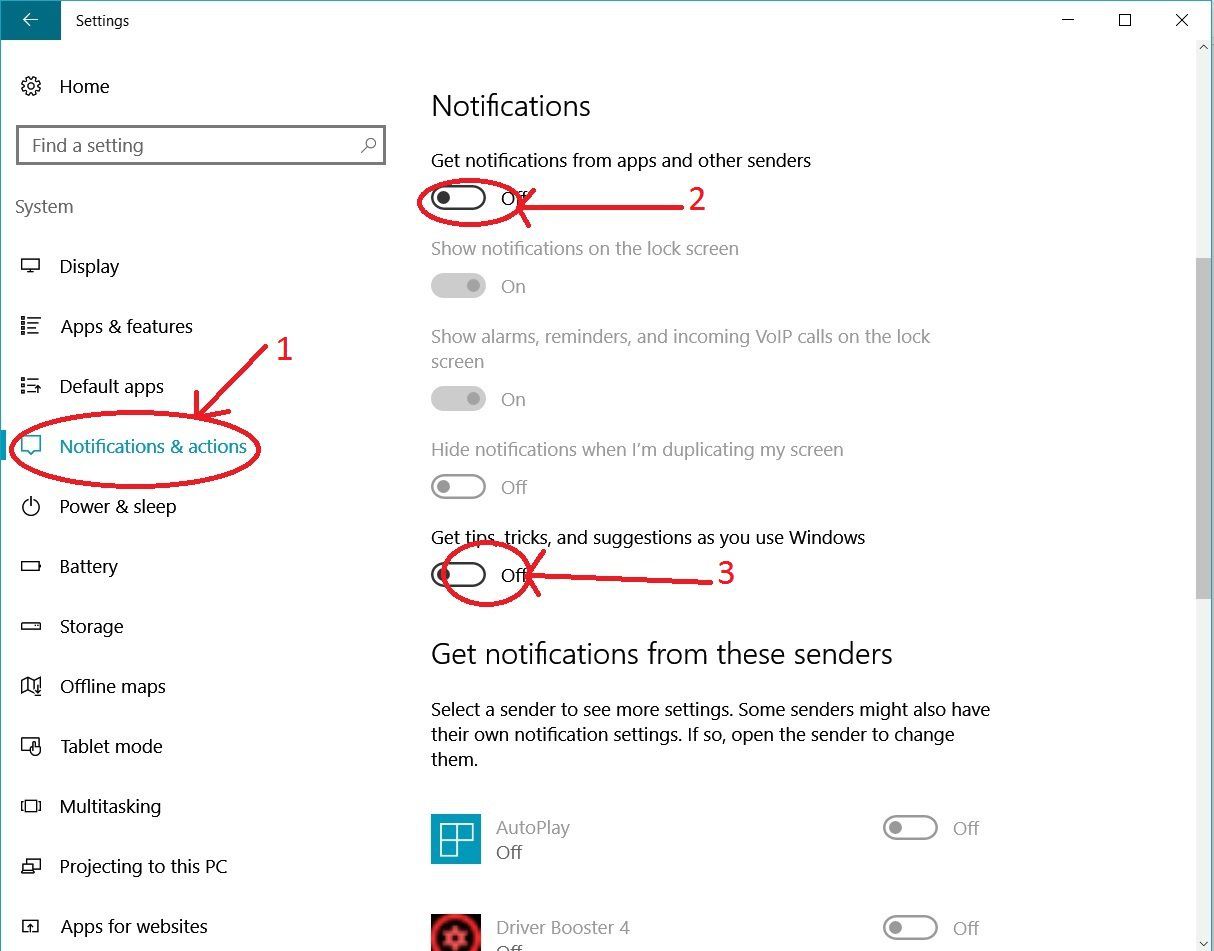
Note: Nếu như để theo mặc định thì mọi thông báo gần đây sẽ không bị xóa. Chính vì thế mà mình khuyên bạn nên thiết lập lại thời gian thông báo; và thiết lập những ứng dụng nào thì được phép thông báo trên Windows 10.
Các thực hiện
+ Bước 1: Đầu tiên bạn mở Windows Settings lên (Windows + I) . Trong cửa sổ cài đặt này bạn hãy chọn vào System (Cài đặt hệ thống).
+ Bước 2: Trong phần System, bạn chuyển sang phần Notifications & Actions, đây là nơi ta sẽ thiết lập về thông báo trên hệ điều hành Windows 10.
=> Kéo xuống dưới bạn sẽ thấy các ứng dụng đang có quyền gửi thông báo trên màn hình. Ngoài ra, để thiết lập riêng cho một ứng dụng bất kỳ trong danh sách này. Bạn hãy bấm trực tiếp vào tên ứng dụng đó.
Một vài thiết lập trong tuỳ chỉnh
- Notifications : Bật hoặc Tắt thông báo
- Show notifications banner : Hiển thị banner thông báo trên màn hình Desktop.
- Show notifications in action center : Hiển thị thông báo trong Action Center.
- Hide content when notifications are on lock screen : Ẩn nội dung thông báo khi đang ở màn hình khóa của Windows 10.
- Play a sound when a notification arrives : Phát ra âm thanh khi một thông báo xuất hiện.
- Priority of notifications visible in action center : Mức độ ưu tiên vị trí hiển thị của thông báo khi ở trong Action center.