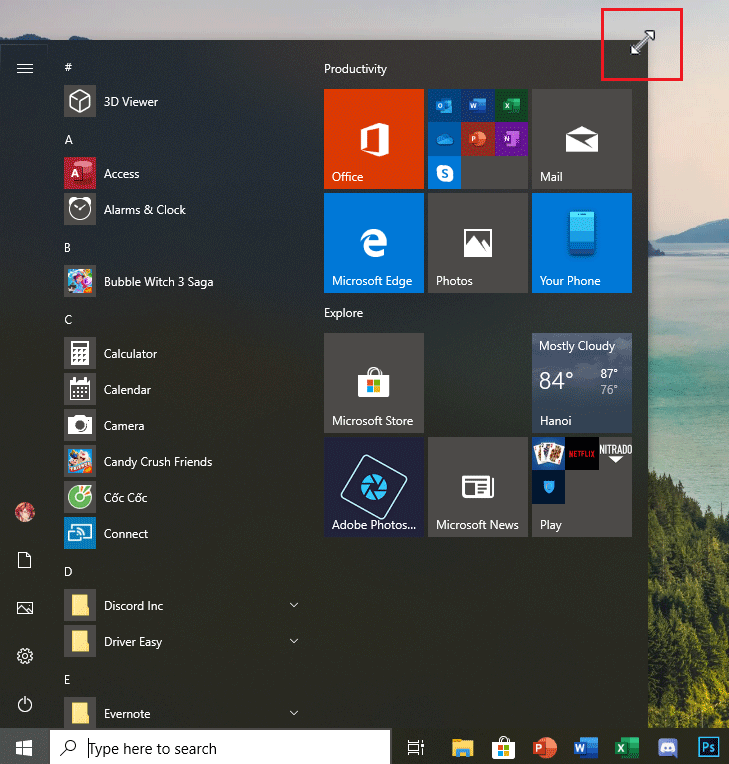Tùy chỉnh, tối ưu menu bắt đầu trên Windows 10 như thế nào để nâng cao trải nghiệm và hiệu quả công việc?. Màn hình nền, menu bắt đầu và thanh tác vụ là những khía cạnh quan trọng của quá trình tùy biến Windows 10, đặc biệt là về năng suất. Cách tùy chỉnh đẹp mắt nền, màu sắc, màn hình khóa và chủ đề của màn hình Windows 10 sẽ khiến cho việc thao tác cùng Windows 10 được mượt mà hơn. Trong bài này, fmclectro.com sẽ nghiên cứu về chức năng menu bắt đầu. Đây là một vấn đề khá phổ biến ở những người sử dụng máy tính. Bài viết dưới đây sẽ cung cấp cho bạn một số mẹo hay và hiệu quả để tối ưu hóa menu bắt đầu đáp ứng nhu cầu của bạn.
Mục Lục
Cấu trúc menu bắt đầu trên Windows 10
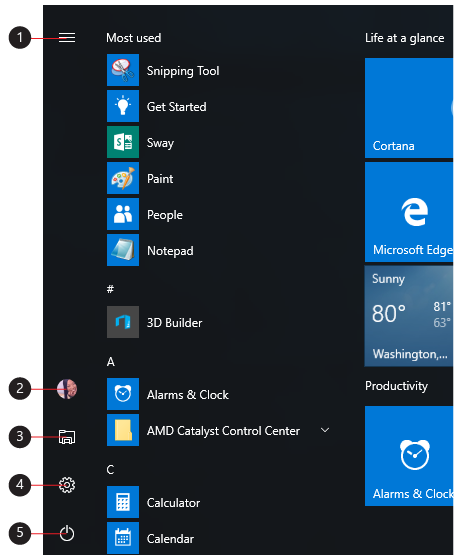
Menu bắt đầu trên Windows 10 gồm 3 ngăn chính:
- Ngăn điều khiển bên trái: Ngăn này chứa các phím tắt chức năng quan trọng. Đặc biệt là cài đặt tài khoản và tuỳ chọn tắt nguồn.
- Ngăn điều khiển ở giữa: Danh sách tất cả các phần mềm; mà bạn đã cài đặt và được sắp xếp theo thứ tự bảng chữ cái.
- Ngăn điều khiển bên phải: Chứa các ô vuông được phân loại thành từng nhóm khác nhau, chẳng hạn như: Play, Create, Productivity,…
Hướng dẫn tối ưu menu bắt đầu trên Windows 10
Thay đổi kích thức menu
Đầu tiên, bạn mở menu bắt đầu lên. Sau đó đưa chuột đến viền của menu đến khi thấy con trỏ chuột có dạng mũi tên 2 đầu, và bạn kéo chuột để thay đổi kích thước.
Bật chế độ toàn màn hình cho menu
Bạn truy cập vào Settings > Personalization > Start. Sau đó, bật nút Use Start full screen lên để sử dụng menu bắt đầu toàn màn hình.
Thêm, xoá, thay đổi kích thước các ô trong menu (ngăn điều khiển bên phải)
- Để thêm ô trong menu bắt đầu. Bạn nhấp chuột phải vào ứng dụng vào chọn Pin to Start.
- Để xoá ô trong menu bắt đầu. Bạn nhấp chuột phải vào ứng dụng tương ứng và chọn Unpin from Start.
- Để thay đổi vị trí các ô trong menu bắt đầu. Bạn chỉ cần kéo thả chuột ứng dụng đến vị trí mong muốn.
- Để thay đổi kích thước các ô trong menu bắt đầu. Bạn nháy chuột phải vào ô tương ứng trên menu. Chọn Resize > Kích cỡ mong muốn (Small, Medium, Large).
Thêm phím tắt vào menu (ngăn điều khiển bên trái)
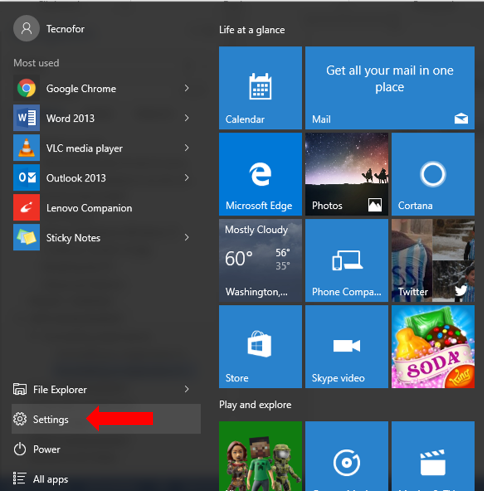
Để thêm phím tắt vào menu bắt đầu, bạn vào Settings > Personalization > Start. Sau đó chọn mục Choose which folders appear on Start. Để thêm phím tắt vào menu bắt đầu, bạn vào Settings > Personalization > Start, sau đó chọn mục Choose which folders appear on Start
Một danh sách các phím tắt hiện ra, gồm có Files Explorer, Settings, Documents, Downloads, Music, Pictures,… Bật các phím tắt này lên nếu bạn muốn thêm chúng vào menu bắt đầu.
Thay đổi màu menu
Để đổi màu menu bắt đầu, bạn vào Settings > Personalization > Colors. Bạn sẽ thấy 1 danh sách các màu hiện ra tại ngăn Choose your accent colors, bạn chỉ cần chọn màu mình muốn là được.
Vào Settings > Personalization > Colors, tại ngăn Choose your accent colors, chọn màu mà bạn muốn cho menu bắt đầu
Tắt tính năng thông báo
Thông báo xuất hiện liên tục sẽ đôi lúc khiến cho người dùng cảm thấy bị làm phiền và khó tập trung vào công việc. Khi đó, để tắt thông báo, bạn vào Settings > System > Notifications, tắt ứng dụng mà bạn không muốn nhìn thấy thông báo nữa là được.
Có thể tuỳ chỉnh Live Tiles
Không giống như các biểu tượng, Live Tiles có thể được tuỳ chỉnh rất nhiều. Bạn có thể chọn thay đổi kích thước của nó từ một biểu tượng nhỏ như ngói thành Ngói Lớn hoặc Lớn để hiển thị thêm thông tin. Chọn dựa trên loại thông tin bạn muốn xem nhiều gạch hơn.
Nhấp chuột phải vào bất kỳ Gạch sống, và bạn sẽ nhận được tùy chọn để thay đổi kích cỡ. Ngoài việc thay đổi kích thước, bạn còn có thêm hai lựa chọn khác nữa. Đầu tiên là More (Cung cấp nhiều tùy chọn hơn) Tắt Ngói sống, Ghim vào thanh tác vụ; xếp hạng, đánh giá, chia sẻ và gỡ bỏ cài đặt cuối cùng. Thứ hai cho phép bạn bỏ ghim từ trình đơn Start.
Nếu bạn nhìn kỹ, các tùy chọn này cung cấp các tùy chọn tiết kiệm thời gian. Đặc biệt là với tùy chọn Gỡ cài đặt. Nếu bạn muốn thêm vào thanh công cụ. Bạn không phải tìm chương trình một lần nữa và kéo nó ở đây. Mẹo chuyên nghiệp: Nếu bạn hoàn toàn không thích gạch và muốn chúng biến mất; chỉ cần xóa tất cả các lát khỏi menu Bắt đầu và bạn sẽ thấy Windows 7 giống như menu Bắt đầu.