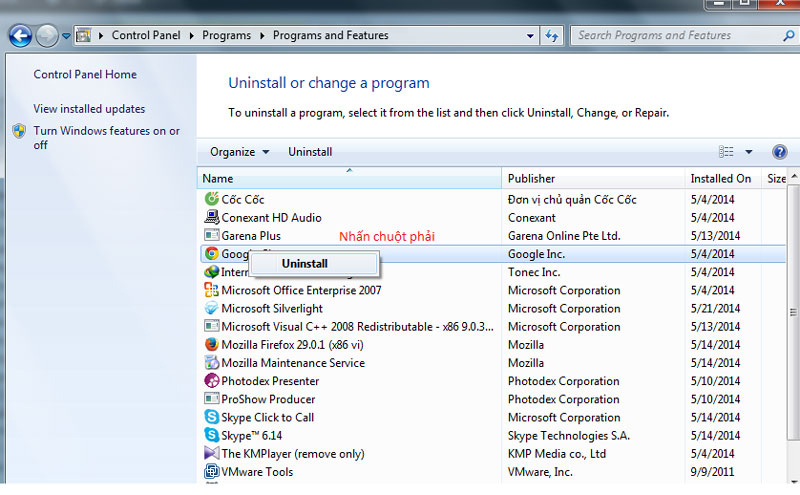Việc xóa ứng dụng, gỡ phần mềm trên máy tính rất đơn giản, có nhiều phương pháp khác nhau để hoàn tất như gỡ cài đặt khỏi bảng điều khiển, sử dụng trình gỡ cài đặt sẵn của phần mềm, sử dụng ứng dụng của bên thứ ba để gỡ cài đặt phần mềm,… Nhiều người biết cách cài đặt phần mềm trên máy tính nhưng lại không biết cách gỡ bỏ phần mềm đó ra khỏi máy tính. Nếu bạn không biết cách xóa đúng cách, quá trình này sẽ tốn nhiều thời gian và không hiệu quả. Cùng fmclectro.com tham khảo bài viết sau để biết cách xóa phần mềm, ứng dụng trên máy tính Windows nhé!
Mục Lục
Gỡ bỏ phần mềm, ứng dụng từ Control Panel
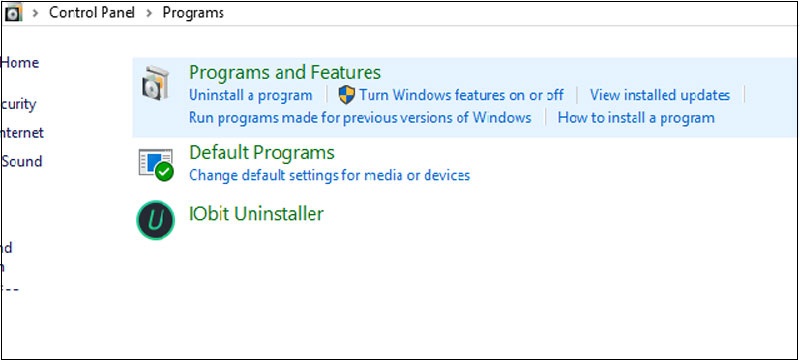
– Ưu điểm của giải pháp này là có thể gỡ bỏ phần mềm nhanh chóng, dễ dàng từ một nơi.
– Nhược điểm là chỉ gỡ được các ứng dụng mà bạn cài bằng file .exe, .msi… tải về từ các trang web tải phần mềm chứ không gỡ được các ứng dụng tải về từ Windows Store trên Windows 10, Windows 8/Windows 8.1.
Để thực hiện, truy cập vào menu Control Panel > Programs > Programs and Features.
Tại đây bạn sẽ thấy tên các ứng dụng và phần mềm mình đã cài đặt trên máy tính. Chỉ cần double click vào ứng dụng muốn xóa rồi click “Uninstall”. Sau đó, làm theo các hướng dẫn đơn giản là có thể xóa được ứng dụng theo ý muốn.
Gỡ bỏ phần mềm bằng Uninstall shortcuts
Hầu hết các chương trình bên desktop, sau khi cài đặt sẽ tạo ra một shortcut có tên Uninstall. Tên của file Uninstall này cũng sẽ xuất hiện trong thư mục của chương trình trên menu Start (trong Windows Vista, Windows 7) hoặc màn hình Start (trong Windows 8/Windows 8.1).
Để gỡ bỏ cài đặt bất kỳ chương trình nào, cần chọn đúng file có tên Uninstall của chương trình đó để gỡ bỏ chương trình/tiện ích khỏi hệ thống.
Sử dụng file Uninstall.exe của chương trình
Có rất nhiều phần mềm hoặc ứng dụng được tải về và tự tạo ra một tệp mang tên uninstall.exe trong mục cài đặt. Các bạn có thể truy cập vào thông tin cài đặt của ứng dụng trên máy tính, sau đó tìm tập tin uninstall để được xóa ứng dụng.
Tuy nhiên có nhiều ứng dụng có tệp uninstall được viết tắt; bạn không cần quá lo lắng vì điều này. Chỉ cần click vào và làm theo các hướng dẫn đơn giản tiếp theo là có thể xóa được ứng dụng.
Gỡ bỏ phần mềm bằng tập tin cài đặt MSI
Một số chương trình (như phiên bản 64 bit của 7 Zip) sẽ không sử dụng tập tin setup.exe để cài đặt. Thay vào đó, tập tin cài đặt sẽ có phần mở rộng là “*.msi”. Định dạng này được sử dụng bởi Windows Installer, một định dạng cài đặt đặc biệt được Microsoft dành riêng cho hệ điều hành Windows của mình.
Do đó, các tập tin cài đặt có dạng “*.msi” sẽ dễ để gỡ bỏ cài đặt bằng cách kích chuột phải lên tập tin rồi chọn lệnh Uninstall.
Việc xóa bỏ các chương trình khỏi hệ thống từ tập tin msi cũng có thể được kích hoạt từ cửa sổ dòng lệnh. Bằng cách kích hoạt tính năng Command Prompt với quyền admin và sau đó nhập lệnh “msiexec /x” theo sau là tên của tập tin như trong hình dưới đây.
Hướng dẫn gỡ ứng dụng cài từ Micosoft Store và chương trình từ màn hình Start
Cách này thường áp dụng cho các trường hợp muốn xóa phần mềm hoặc gỡ ứng dụng tại màn hình Start. Để thực hiện rất đơn giản, chỉ cần double click vào title của ứng dụng đang có nhu cầu gỡ bỏ, sau đó trên màn hình sẽ xuất hiện “Uninstall”. Chỉ cần click vào là có thể lập tức xóa bỏ ứng dụng.
Để đảm bảo ứng dụng đã biến mất hoàn toàn khỏi máy tính; các bạn nên kiểm tra lại ứng dụng trong mục tìm kiếm. Nếu ứng dụng còn xuất hiện tại đây thì chỉ cần double click và gỡ theo cách trên là được. Tuy nhiên đối với Windows 8 khi click vào ứng dụng sẽ dẫn đến trang Programs and Features, tại đây bạn cũng làm tương tự như cách 1.
Gỡ các ứng dụng Modern từ PC Settings
Cách này được áp dụng đối với Windows 8 để loại bỏ ứng dụng hoặc phần mềm không cần thiết
Trong Windows 8.1, bạn cũng có thể sử dụng PC Settings để xóa bỏ các ứng dụng Modern từ Windows Store. Bằng cách truy cập PC Settings > Search and apps > App sizes.
Phía bên phải sẽ thấy một danh sách tất cả các ứng dụng được cài đặt trên máy. Bấm chọn ứng dụng muốn loại bỏ rồi bấm nút Uninstall. Sau đó bấm tiếp nút Uninstall một lần nữa để xác nhận việc loại bỏ ứng dụng khỏi hệ thống.
Dùng phần mềm CCleaner
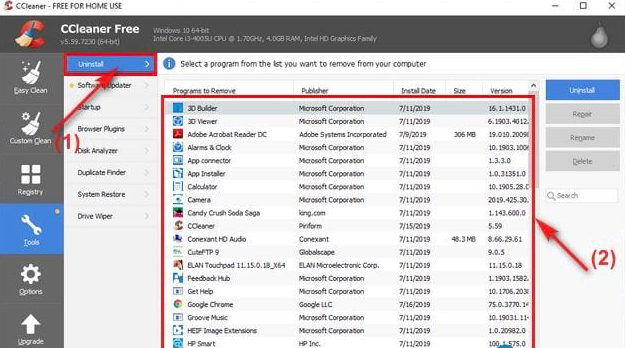
CCleaner là phần mềm dọn dẹp máy tính với chức năng loại bỏ file rác, xóa ứng dụng cài trong máy. Sau khi cài đặt phần mềm Ccleaner, để gỡ phần mềm trên Ccleaner cần:
Bước 1: Chọn Tools > Chọn mục Uninstall.
Bước 2: Chọn phần mềm cần xóa > Nhấn Uninstall.
Gỡ ứng dụng với phần mềm Your Uninstaller
Your Uninstaller là phần mềm xóa ứng dụng bao gồm cả chức năng quét sâu để loại bỏ file thừa của chương trình. Hướng dẫn gỡ phần mềm trên Your Uninstaller:
Bước 1: Nhấp đôi vào ứng dụng cần xóa.
Bước 2: Chọn chế độ xóa > Nhấn Next.
Các chế độ xóa:
– Built-in Mode: Xóa thông thường
– Safe mode: Xóa thông thường và quét các tập tin rác
– Normal Mode: Bao gồm Safe mode và quét sâu hơn các tập tin rác.
– Super Mode: Bao gồm Normal Mode và thực hiện quét toàn bộ máy tính; và xóa toàn bộ các tập tin liên quan của phần mềm.
Bước 3: Khi đã xóa xong phần mềm, nhấn Next > Nhấn Finish.
Lưu ý: Khi gỡ phần mềm hệ thống sẽ thông báo một lần nữa cho bạn về việc khi gỡ thì sẽ không khôi phục được.
Sử dụng Registry để gỡ phần mềm
Bước 1: Nhấn tổ hợp phím Windows + R và nhập lệnh regedit vào hộp thoại Run rồi nhấn Enter hoặc OK
Bước 2: Cửa sổ trình Registry Editor mở ra, các bạn điều hướng theo key:
HKEY_LOCAL_MACHINE\SOFTWARE\Microsoft\Windows\CurrentVersion\Uninstall
Như trong vùng khoanh đỏ, đây là danh sách các chương trình được cài đặt trên máy tính; và được mã hóa với những tên dài và lạ.
Bước 3: Để xác định phần mềm cần gỡ bỏ, các bạn nhấn vào tên chương trình bất kỳ; và nhìn sang khung bên phải tìm mục DisplayName để xem tên chương trình đó là gì.
Bước 4: Và khi đã xác định được chương trình cần gỡ bỏ; các bạn chỉ việc nhấn chuột phải vào đó chọn Delete.
Ngoài ra, có thể sẽ có nhiều bạn thắc mắc rằng tại sao tất cả các chương trình liệt kê trong Program and Features lại không hiển thị ở Registry. Nguyên nhân có thể là do bạn cài đặt chương trình 32-bit trên phiên bản Windows 64-bit. Do đó, với các chương trình này bạn có thể điều hướng theo key dưới đây để tìm các phần mềm đó và chọn Delete để gỡ bỏ.
HKEY_LOCAL_MACHINE\SOFTWARE\Wow6432Node\Microsoft\Windows\CurrentVersion\Uninstall\
Còn với các chương trình được cài đặt thông qua gói .MSI, bạn kiểm tra theo key: HKEY_CLASSES_ROOT\Installer\Products
Bước 5: Cuối cùng, khởi động lại máy tính của bạn; và mở danh sách các chương trình trên Control Panel để kiểm tra.