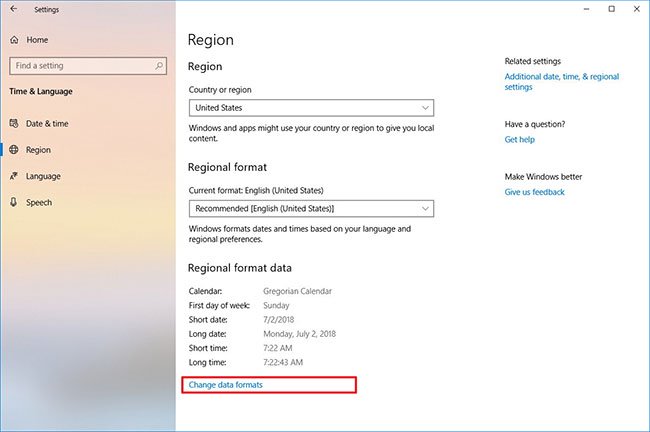Máy tính chạy hệ điều hành Windows 10 thường gặp lỗi hiển thị sai giờ và sự cố này đã mang đến rất nhiều phiền toái cho công việc cũng như học tập của người dùng máy tính. Nếu hệ thống hiển thị sai giờ thì hầu hết mọi người đều muốn điều chỉnh lại giờ trên ngay lập tức. Vì một phần là người dùng sẽ khó biết được thời gian chính xác, phần khác là nếu sai giờ thì họ sẽ không vào được mạng. Cách chỉnh giờ cho Windows 10 cũng vô cùng đơn giản và dễ dàng, bạn có thể làm theo hướng dẫn mà bài viết của fmclectro.com cung cấp sau đây, cùng thử nhé!
Mục Lục
Vì sao phải chỉnh lại giờ trên Windows 10?
Đồng hồ trong máy tính Windows 10 của bạn được cấu hình để đồng bộ với máy chủ thời gian trên Internet. Điều đó thật sự hữu ích vì nó đảm bảo rằng đồng hồ của bạn vẫn hoạt động chính xác. Trong trường hợp, ngày hoặc giờ trên máy tính của bạn có thay đổi so với những gì bạn đã cài đặt trước đó, thì rất có thể máy tính của bạn đã được đồng bộ hóa với máy chủ thời gian.
Nếu ngày và giờ trên máy tính của bạn hiển thị không chính xác, thì có thể bạn sẽ gặp vấn đề khi đăng nhập vào một vài trang web nhất định và phần mềm diệt virus trên máy tính của bạn cũng sẽ gặp chậm trễ trong quá trình cập nhật. Vì vậy, bạn cần phải thay đổi cài đặt thời gian và ngày tháng và luôn duy trì thời gian chính xác để khắc phục tất cả những vấn đề này.
Cách chỉnh giờ trên Windows 10
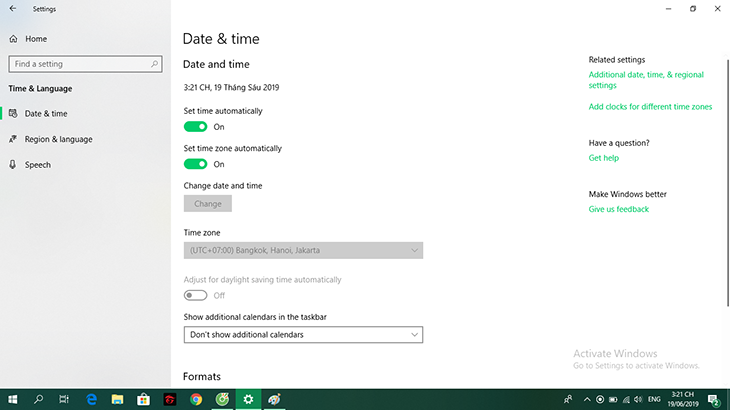
Bước 1: Mở hộp thoại Date&Time:
- Ở góc trái phía dưới màn hình, bạn chọn biểu tượng “Tìm kiếm” (hình chiếc kính lúp).
- Sau đó, nhập “Settings”. Khi kết quả tìm kiếm hiện ra, bạn chọn mục Settings.
- Trong cửa sổ Windows Settings, bạn nhấn chọn Time & Language. Sau đó, bạn chọn Date & Time.
Bước 2: Kích hoạt tính năng chỉnh giờ tự động:
- Tại mục Set time automatically, bạn hãy chuyển trạng thái Off thành On. Lúc này Windows sẽ tự động điều chỉnh giờ tùy theo vị trí của bạn.
- Chỉnh trạng thái của mục Set time zone automatically thành Off. Sau đó hãy lựa chọn múi giờ phù hợp trong mục Time zone.
Bước 3: Chỉnh giờ trực tiếp:
- Trong trường hợp bạn muốn chỉnh giờ trực tiếp theo ý của mình, bạn hãy chuyển trạng thái của cả hai mục Set time automatically và Set time zone automatically thành Off.
- Sau đó, bạn nhấn chọn nút “Change” ở phía dưới mục Change Date & Time.
- Hộp thoại Change Date & Time hiện ra sẽ cho phép bạn tự điều chỉnh ngày, tháng cũng như giờ, phút. Sau khi điều chỉnh xong, bạn nhấn chọn “Change”.
Cách cài đặt múi giờ cho Windows 10
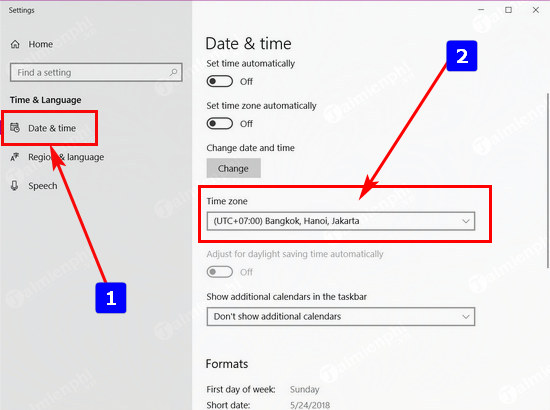
Bên cạnh việc thay đổi ngày giờ, Windows 10 cũng cho phép bạn thực hiện điều chỉnh múi giờ. Bạn có thể điều chỉnh múi giờ theo từng quốc gia khác nhau. Bạn cũng có thể đặt hai đồng hồ khác nhau cho hai quốc gia có múi giờ khác nhau. Và bạn có thể thực hiện điều này dễ dàng trong Windows 10 như sau:
- Bước 1: Trong trang cài đặt Date & time của Windows Settings, bạn chỉ cần cuộn chuột xuống và nhấn “Add clocks for different time zones“.
- Bước 2: Đánh dấu vào mục Show this clock trong cửa sổ popup vừa mới được bật lên. Sau đó bạn lựa chọn múi giờ cho đồng hồ mới.
- Bước 3: Nhấn vào Apply và OK để cho phép thực thi những thay đổi. Sau đó hãy quay trở lại màn hình Desktop của máy tính. Lúc này bạn sẽ thấy thanh tác vụ hiển thị hai chiếc đồng hồ với các múi giờ khác nhau.
Trên đây, chúng tôi đã hướng dẫn bạn cách thay đổi giờ trên Windows 10. Với cách làm này, chúng tôi hi vọng rằng bạn sẽ không còn gặp khó khăn nếu gặp phải trường hợp giờ hiển thị sai trên máy tính nữa. Chúc bạn thành công!