Tên của phiên bản Windows 32 bit và 64 bit rất quen thuộc với người dùng Windows. Điểm khác biệt cơ bản nhất giữa phiên bản Win 32bit và Win 64bit là dung lượng RAM được hỗ trợ. Do đó, sử dụng Win 64bit sẽ nhận được dung lượng lớn hơn 4GB trên RAM, còn Win 32bit sẽ nhận được dung lượng dưới 3GB. Do đó, để đảm bảo máy tính hoạt động trơn tru, người dùng cần kiểm tra phiên bản Windows mà máy của mình đang sử dụng là 32-bit hay 64-bit. Tuy nhiên, không phải ai cũng biết cách kiểm tra máy tính 32 bit hay 64 bit. Do đó, bài viết dưới đây của fmclectro.com sẽ hướng dẫn các bạn cách kiểm tra máy tính của mình xem là nó đang dùng 32 bit hay 64 bit trên hệ điều hành Windows, cùng xem thử nhé!
Mục Lục
Cách phân biệt Windows 32 bit và 64 bit
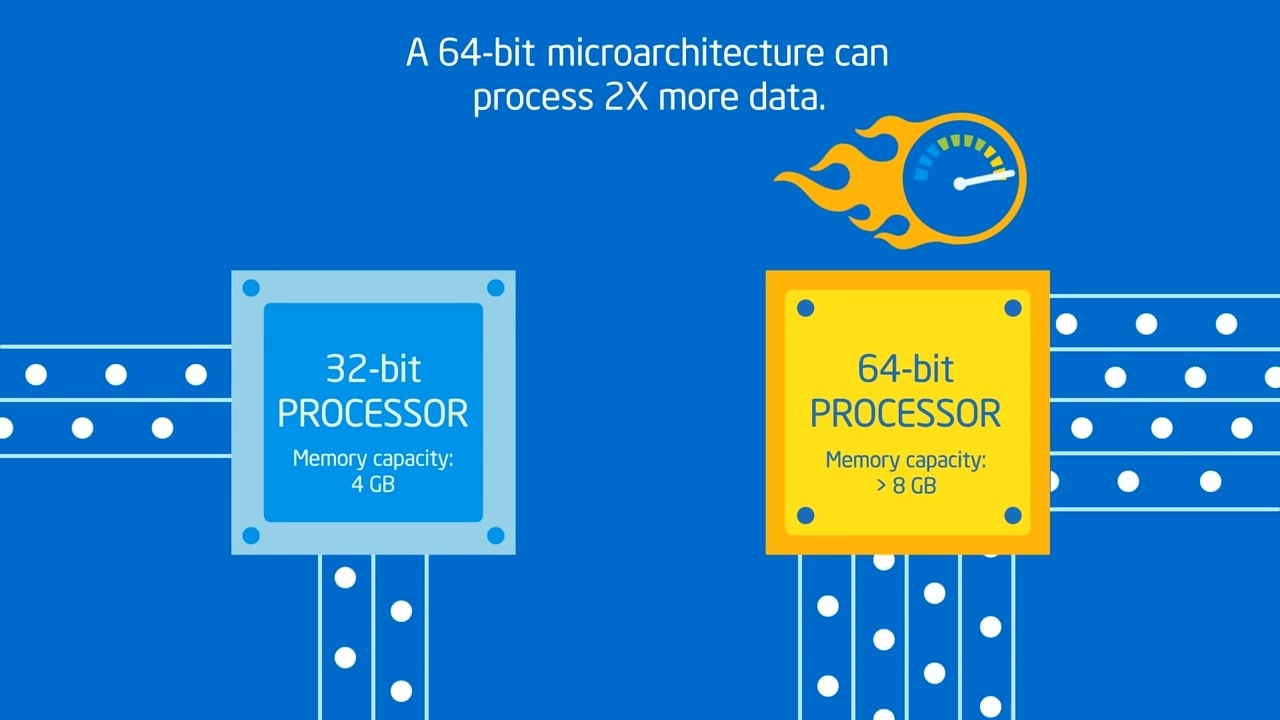
Windows 32 bit và 64 bit đều là những phiên bản điều hành trên máy tính. Tuy nhiên chúng có những khác biệt rất rõ rệt nếu người dùng đi sâu vào tìm hiểu. Windows 64 bit hỗ trợ làm việc đối với các bộ nhớ RAM có dung lượng trên 3.2 GB và tối đa lên đến 128 GB nên cho hiệu quả xử lý công việc nhanh chóng, chạy các ứng dụng phần mềm trên máy nhanh và ổn định hơn, lưu trữ nhiều bộ nhớ. Ngoài ra, bảo mật máy tính cũng được nâng cấp.
Trong khi đó, phiên bản Windows 32 bit (hay còn gọi là Windows X86) chỉ hỗ trợ bộ nhớ có dung lượng tối đa 3.2 GB (nếu máy tính người dùng trên 3,2GB RAM thì coi như số dung lượng thừa này sẽ bỏ trống và không dùng đến). Tuy nhiên, phiên bản 64 bit cũng có một nhược điểm. Và đó là các trình điều khiển của 32 bit không thể hoạt động trên hệ thống này. Vậy khi nào thì nên sử dụng Windows 32 bit, Windows 64 bit?
- Đối với nhu cầu sử dụng các phần mềm, phần cứng đã cũ trên máy tính thì người dùng nên cài Windows 32 bit. Vì phiên bản này hỗ trợ tất cả các phần mềm và thiết bị này.
- Đối với các công việc về đồ họa như Photoshop, After Effect, Premier, AutoCAD; hay chơi các game đòi hỏi đồ họa cao thì nên nâng cấp phiên bản Windows 64 bit. Bởi vì nó sẽ giúp xử lý các phần mềm này mượt mà hơn.
2 cách xem máy tính sử dụng Windows 32 bit hay 64 bit
Sử dụng chức năng của máy tính
- Bước 1: Nhấp chuột phải vào biểu tượng Windows nằm ở góc trái bên dưới cùng của màn hình (hoặc nhấn tổ hợp phím Windows có biểu tượng của sổ + phím X). Lúc này một bảng menu sẽ xuất hiện.
- Bước 2: Gõ tìm System Information trong thanh tìm kiếm. Điều này sẽ tìm kiếm tất cả các tập tin và chương trình sao cho kết quả phù hợp.
- Bước 3: Nhấn nút Enter hoặc Return trên bàn phím của bạn để mở chương trình System Information trong một cửa sổ mới.
- Bước 4: Nhấp vào lệnh System Summary trên thanh bên trái ở trên cùng của menu bên trái.
- Bước 5: Tìm dòng System Type information trong System Summary. Thông tin hiện lên ở đây sẽ cho biết phiên bản Windows nào đang được chạy trên máy bạn. Nếu thông tin hiện lên cụm “x64”, máy tính đang chạy phiên bản 64 bit. Nếu nhìn thấy cụm từ “x86”, thì đó là 32 bit.
Sử dụng DirectX Diagnostic Tool
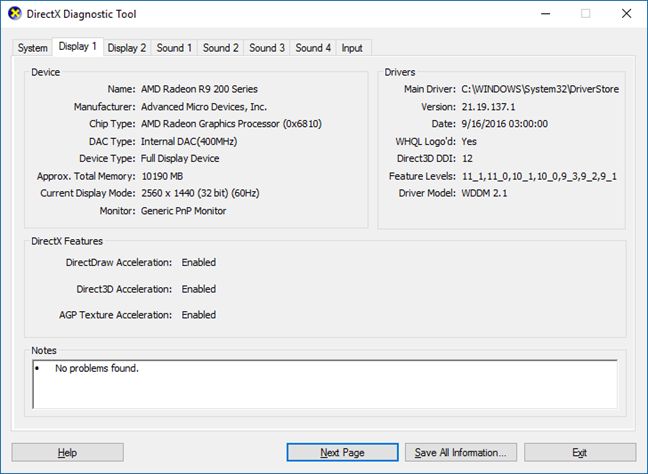
Để có thể kiểm tra máy tính 32bit hay 64bit bằng DirectX Diagnostic Tool cũng rất đơn giản. Mọi người hãy tham khảo từng bước hướng dẫn chi tiết dưới đây nhé.
- Bước 1: Trước tiên bạn cần mở hộp thoại DirectX Diagnostic Tool bằng cách nhấn tổ hợp Windows Key + R. Tại hộp thoại Run xuất hiện, nhập từ khóa “dxdiag” để kiểm tra nhanh cấu hình máy tính của bạn. Tiếp theo là nhấn OK để kích hoạt lệnh dxdiag. Sau đó mở hộp thoại DirectX Diagnostic Tool hiển thị trên màn hình máy tính.
- Bước 2: Tiếp theo tại mục System Information sẽ hiển thị các thông số kỹ thuật chi tiết trên máy tính như: Tên hệ điều hành, phiên bản directX, cấu hình vi xử lý, dung lượng bộ nhớ RAM,… Đặc biệt, bạn chú ý kiểm tra thông tin phiên bản hệ điều hành trên máy là Win 32bit hay 64bit tại mục Operating System. Ví dụ, nếu dòng thông tin có nội dung: Windows 10 Home Single Language 64-bit; nghĩa là máy tính bạn đang sử dụng phiên bản Win 64bit.
- Bước 3: Kiểm tra các Thông tin khác trên máy tính như bộ nhớ RAM, Card màn hình, driver Sound âm thanh tại các tab Display và Sound tương ứng. Ví dụ, để kiểm tra thông số Card màn hình, bộ nhớ RAM, Driver của DirectX đã được cài đặt thì bạn nhấn chọn tab Display. Còn trong phần Sound cung cấp chi tiết thông tin driver âm thanh đã được cài đặt trên máy tính; bao gồm: tên, số phiên bản, thời gian cài đặt.


