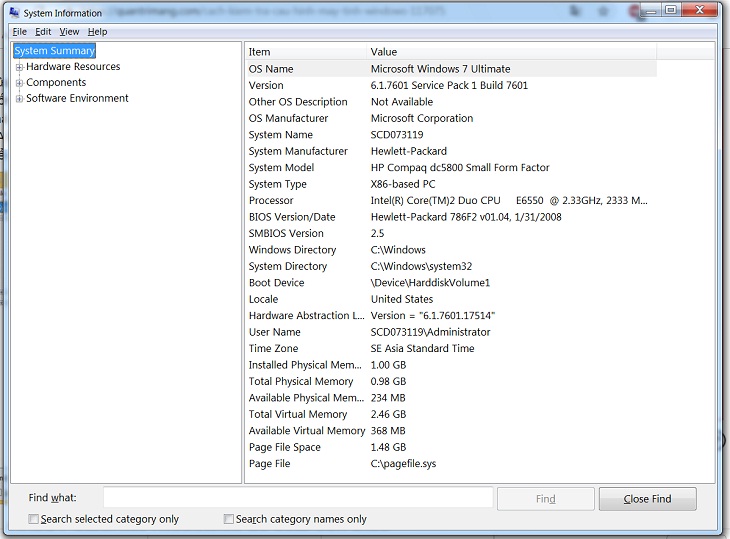Cấu hình máy tính là một thông số quan trọng để đánh giá một chiếc máy tính. Khi chọn mua laptop hay PC, người mua sẽ đánh giá và lựa chọn cấu hình phù hợp với nhu cầu và khả năng kinh tế dựa trên cấu hình. Thông tin cách kiểm tra cấu hình máy tính là một trong những thông tin được nhiều người dùng tìm kiếm trong quá trình sử dụng. Đôi khi bạn cần kiểm tra cấu hình để nâng cấp, sửa chữa máy tính, laptop, hãy cùng fmclectro.com tìm hiểu 3 cách kiểm tra cấu hình máy tính đơn giản mà không cần cài đặt phần mềm nhé!
Mục Lục
Kiểm tra thông tin máy tính chỉ với lệnh msinfo32
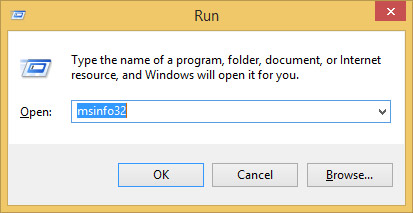
Trên bàn phím bạn nhấn tổ hợp phím cửa sổ + R. Nhập vào msinfo32 để xem toàn bộ thông tin máy tính; không chỉ có cấu hình mà còn có cả các thông tin về phần cứng; phần mềm cùng các thành phần khác trên máy.
Cửa sổ System Information hiện ra, cho phép bạn xem rất nhiều thông số của hệ thống như: Tên hệ điều hành kèm phiên bản Windows 32bit hay 64bit, tên hệ thống, nhà sản xuất máy tính, bộ vi xử lý, kéo xuống dưới một chút là các thông số của RAM,…
Nếu muốn biết chi tiết về phần cứng, phần mềm hay các thành phần khác có thể điều hướng trong menu bên trái.
Sử dụng Computer Properties để xem cấu hình máy tính
Đây là thao tác đơn giản nhất, được sử dụng rộng rãi trên các phiên bản Windows từ XP, Vista, 7,… tới Windows 10.
Bạn vào Start > chuột phải vào My Computer hoặc nhấn chuột phải vào biểu tượng My Computer ngay trên desktop rồi chọn Properties.
Tại đây, chúng ta sẽ biết được thông tin về hệ điều hành, thông số CPU, RAM; tình trạng kích hoạt của Windows, tên người dùng; tên máy tính và một số thiết lập hệ thống khác bên phía tay trái.
Trong System type bạn sẽ biết máy tính đang được cài Windows 32-bit hay Windows 64-bit.
Cách xem thông tin máy tính với lệnh dxdiag
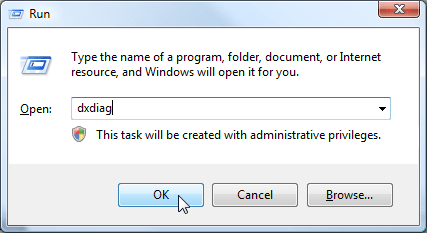
Để thực hiện, các bạn mở run (bấm phím cửa sổ + R), gõ dxdiag rồi Enter.
Dxdiag sẽ hiển thị các thông tin tương tự như với Computer Properties; bên cạnh có còn có thông số về màn hình (trong phần Display); âm thanh – Sound và các thiết bị nhập liệu, hỗ trợ (trong phần Input, ở đây là chuột và bàn phím).
Nhận biết cấu hình máy tính mạnh hay yếu sau khi kiểm tra
– Việc kiểm tra cấu hình nhằm để xem máy tính của bạn đang dùng mạnh hay yếu. Nếu yếu thì nên làm gì để cải thiện máy, việc kiểm tra này thường dành cho những bạn chưa biết về cấu hình máy tính đang dùng.
– Máy tính cấu hình mạnh thông thường có:
+ Ổ cứng SSD, RAM từ 4GB.
+ Chip xử lý intel Core từ i3, i5 trở lên.
+ Card màn hình onboard và card rời.
– Máy tính cấu hình yếu:
+ Sử dụng ổ cứng HDD, RAM dưới 4GB.
+ Chip xử lý intel Core dưới i3, Celeron hoặc Pentium
+ Chỉ có card màn hình on-board.
– Để giúp máy tính cấu hình yếu mạnh hơn thì bạn nên nâng cấp ổ cứng từ HDD thành SSD; sử dụng RAM khoảng 8GB hoặc có thể nâng cấp vi xử lý lên i3 hoặc cao hơn… Ngoài ra, bạn có thể giúp máy tính chạy nhanh bằng cách làm giảm dữ liệu được chứa trong ổ cứng.
Với cách kiểm tra cấu hình máy tính trên đây, chúc bạn thực hiện thành công, lựa chọn được một sản phẩm ưng ý và có những trải nghiệm hài lòng.