Đối với bất kỳ ai sử dụng điện thoại di động, danh bạ là thông tin được lưu trữ vô cùng quan trọng và iPhone cũng không ngoại lệ. Do đó, nhiều người dùng có nhu cầu sao lưu và đồng bộ danh bạ từ iPhone sang Gmail.
Đồng bộ hóa danh bạ iPhone của bạn với Gmail sẽ giúp bạn tìm thấy danh bạ của mình sớm nhất có thể nếu bạn thay đổi thiết bị hoặc iPhone của bạn bị hỏng không thể sửa chữa được. Sau đó, bạn chỉ cần xuất lại danh bạ từ Gmail sang iPhone. Để sao lưu dữ liệu trên iPhone hoặc danh bạ trên iPhone, bạn có thể lưu danh bạ vào tài khoản iCloud hoặc lưu danh bạ vào Gmail. Bài viết dưới đây chúng tôi sẽ hướng dẫn các bạn cách xuất danh bạ trên iPhone.
Mục Lục
Cách đồng bộ danh bạ iPhone lên Gmail
Bước 1:
Tại giao diện trên iPhone trước hết bạn truy cập vào mục Cài đặt rồi nhấn tiếp vào phần Mật khẩu & Tài khoản. Chuyển sang giao diện mới chúng ta nhấn vào Thêm tài khoản.
Bước 2:
Lúc này người dùng sẽ nhìn thấy các tài khoản khác nhau để thêm, chúng ta nhấn vào Google để thêm tài khoản Google. Sau đó người dùng sẽ cần đăng nhập tài khoản Google của mình. Tiếp đến hiển thị giao diện đồng bộ lên Gmail kích hoạt nút Danh bạ rồi nhấn Lưu.
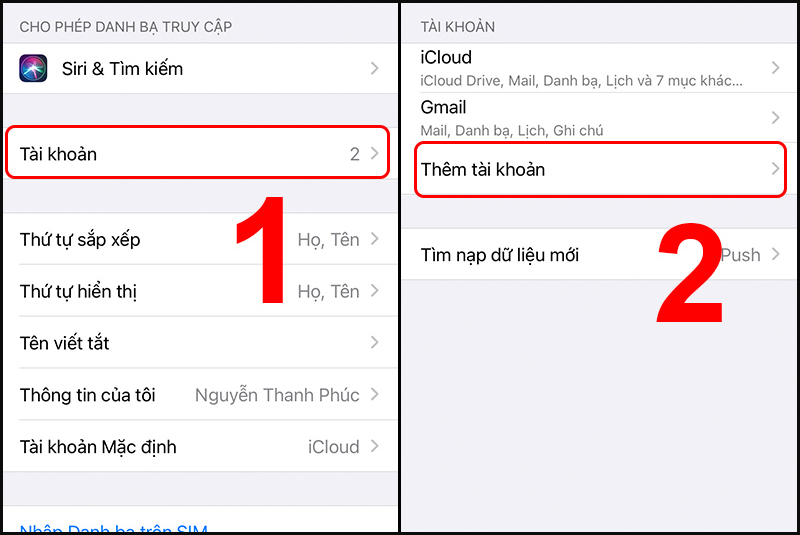
Bước 3:
Như vậy danh bạ của bạn đã được đồng bộ lên Gmail. Để quá trình đồng bộ này bắt đầu, người dùng sẽ quay lại giao diện Mật khẩu & Tài khoản. Sau đó nhấn vào Tìm nạp dữ liệu mới rồi bật tùy chọn Push lên.
Bạn kéo xuống bên dưới sẽ thấy tùy chọn tự động nạp dữ liệu hay điều chỉnh thời gian khác mà bạn muốn. Tốt nhất bạn nên để chế độ tự động để danh bạ tự động sao lưu lên Gmail.
Cách xuất danh bạ iPhone sang máy tính
Bước 1: Tại giao diện trên thiết bị, chúng ta nhấn chọn vào Cài đặt (Settings), nhấn vào tên tài khoản ID Apple ở trên cùng rồi chọn iCloud.
Bước 2: Tiếp đến, trong danh sách của iCloud, kéo xuống dưới và bật mục Danh bạ (Contacts).
Bước 3: Tiếp đến, chúng ta truy cập vào trang chủ của iCloud trên máy tính theo đường link dưới đây. Sau đó đăng nhập tài khoản iCloud của mình.
Sau đó, bạn cần nhập mã xác minh 2 lớp để thực hiện tiếp tục.
Bước 4: Sang giao diện mới, chúng ta chọn mục Danh bạ.
Bước 5: Ngay sau đó chúng ta sẽ nhìn thấy giao diện toàn bộ danh bạ có trên thiết bị. Bạn click chọn vào các liên lạc muốn chuyển sang Gmail, hoặc click vào biểu tượng bánh răng cưa và chọn Chọn tất cả danh bạ rồi chọn tiếp Xuất vCard.
File danh bạ vCard iCloud.vcf sẽ được tải xuống máy tính.
Vậy là giờ bạn đã có một file danh bạ iPhone được lưu trên máy tính. Bạn có thể sử dụng file này để chuyển danh bạ sang một iPhone khác; hoặc nhập danh bạ này vào tài khoản Gmail nếu muốn.
Cách chuyển danh bạ từ iPhone sang Gmail bằng iTunes
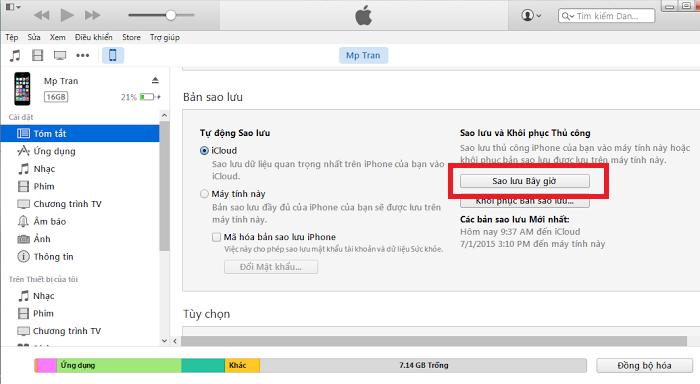
Bước 1: Tải xuống phiên bản iTunes mới nhất. Nó cũng giúp cho bạn đảm bảo rằng ứng dụng sẽ được cài đặt đúng cách và ngăn ngừa một số lỗi có thể xảy ra trong quá trình đồng bộ hóa.
Bước 2: Ngay khi quá trình cài đặt iTunes hoàn tất, hãy bắt đầu kết nối iPhone với máy tính của bạn. Điều này có thể được thực hiện bằng cáp USB. Đảm bảo chạy ứng dụng iTunes khi nó không tự động mở. Khi tất cả mọi thứ đã được sẵn sàng, bạn có thể bắt đầu quá trình đồng bộ hóa thực tế.
Bước 3: Ngay khi ứng dụng iTunes được mở ra, bạn hãy tìm biểu tượng Device và nhấn vào nó.
Bước 4: Sau đó nhấn vào nút Info và lựa chọn tùy chọn Sync Contacts with. Đảm bảo rằng bạn đã chọn Google Contacts (hoặc Windows Contacts) từ Menu được thả xuống, nhấn Sync.
Bước 5: Sau đó, ứng dụng sẽ cung cấp một các hướng dẫn trên màn hình mà bạn cần phải làm theo để đồng bộ hóa danh bạ iPhone với Google. Hãy làm theo từng hướng dẫn một để đạt kết quả tốt nhất.
Bước 6: Kiểm tra xem quá trình đồng bộ hóa của bạn có được thực hiện hoàn toàn thành công hay không. Điều này có thể thực hiện bằng cách kiểm tra danh bạ Google của bạn. Đảm bảo rằng tất cả thông tin liên hệ trên iPhone của bạn đều đã được lưu trên tài khoản Google. Trong trường hợp bạn cần chúng trong tương lai.
Cách chuyển danh bạ từ iPhone sang Gmail
Để chuyển danh bạ từ iPhone sang Gmail, copy danh bạ từ iPhone sang Gmail. Bạn thực hiện xuất file như các bước ở trên chúng tôi đã hướng dẫn, sau đó làm tiếp các thao tác sau:
Bước 6: Bạn đăng nhập tài khoản Gmail cá nhân trên máy tính.
Bước 7: Mở danh bạ Gmail bằng cách click chọn Danh bạ (Contacts) trong danh sách Google Apps phía trên bên phải màn hình.
Bước 8: Tại giao diện mới xuất hiện, ở cột bên trái, bạn nhấn Thêm (More) > Nhập (Import).
Bước 9: Xuất hiện giao diện mới; bạn nhấn chọn Chọn tệp để nhập file Danh bạ VCard đã lưu trên máy tính.
Cuối cùng nhấn Nhập để nhập danh bạ trên iPhone sang Gmail.
Ngay lập tức, chúng ta sẽ nhìn thấy toàn bộ số liên lạc; danh bạ trên iPhone được nhập sang Gmail.
Vậy là bạn đã hoàn thành xong việc tạo thêm một bản sao lưu cho danh bạ trên iPhone. Cũng như chuyển danh bạ này sang tài khoản Gmail một cách nhanh chóng. Hi vọng bài viết có ích với bạn!


