Apple vừa cho phép bạn thực hiện in bằng iPhone thông qua tính năng AirPrint hoặc bạn có thể chọn một trong số những cách khác trong bài. Ngay cả khi chúng ta đang sống trong thời đại kỹ thuật số, chúng ta vẫn cần in mọi thứ, chẳng hạn như email, tài liệu, ảnh… Giờ đây, bạn có thể sử dụng iPhone để in một cách vô cùng đơn giản. Thông qua chức năng AirPrint được hỗ trợ bởi nhiều máy in hoặc sử dụng các máy in WiFi tương thích khác.
Tính năng in ấn không dây hiện nay rất phổ biến, người dùng có thể dễ dàng kết nối với máy tính xách tay và điện thoại di động để in tài liệu mình cần. Sau đó chúng ta sẽ kết nối thiết bị qua WiFi, rồi thực hiện quá trình in tài liệu. Với iPhone, bạn có thể in tài liệu theo nhiều cách khác nhau như mô tả bên dưới.
Mục Lục
Hướng dẫn in không dây trên iPhone
Cách in trên iPhone qua WiFi bằng AirPrint
Công cụ AirPrint sẽ hỗ trợ in không dây để in tài liệu hay hình ảnh cho các thiết bị iPhone, iPad, MacBook. Khi sử dụng tính năng này thì thiết bị Apple sẽ phát hiện các máy in trong cùng 1 mạng LAN để từ đó bạn có thể in tài liệu.
Để biết những loại máy in nào hỗ trợ bạn theo dõi link dưới đây.
Chúng ta sẽ kết nối chung các thiết bị cùng 1 WiFi. Sau đó, mở ứng dụng hỗ trợ AirPrint như Mail, Safari hoặc Evernote.
Tiếp theo nhấn vào biểu tượng hình mũi tên trên ứng dụng. Sau đó chọn In, lúc này máy in của bạn sẽ xuất hiện để nhấn chọn sử dụng. Người dùng sẽ chọn số lượng bản sao bằng cách nhấn vào nút (+) và (-).
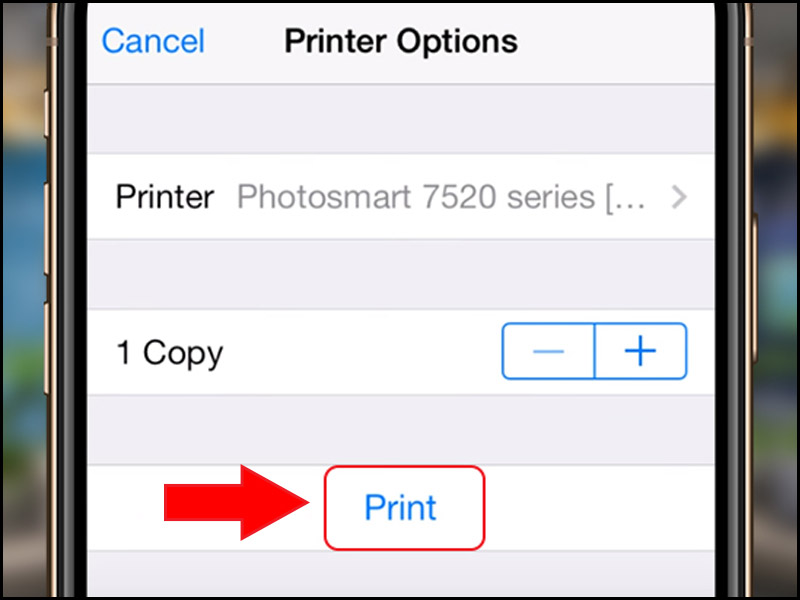
Cách in hình ảnh trên iPhone
Tại hình ảnh bạn muốn in trên thiết bị, nhấn vào biểu tượng chia sẻ rồi chọn In là được. Với việc in này thì máy in của bạn phải hỗ trợ in màu.
Sau đó chúng ta cũng lựa chọn máy in có trong mạng rồi chọn số lượng bản in là được.
Cách in email trên iPhone
Để in email trên iPhone thì bạn truy cập vào ứng dụng Mail. Sau đó nhấn vào email mà bạn muốn in trên iPhone. Tiếp tục nhấn vào biểu tượng chia sẻ rồi chọn In để in tài liệu.
Cuối cùng bạn cũng chọn số lượng bản in để in là được.
Hướng dẫn in tài liệu trên iPhone
Bạn mở các ứng dụng tài liệu rồi mở bản tài liệu, tiếp tục nhấn vào biểu tượng 3 chấm rồi chọn Chia sẻ và xuất > chọn In (Print).
Hướng dẫn in tài liệu trên Safari
Bạn truy cập vào trình duyệt Safari sau đó mở tài liệu PDF cần in rồi nhấn vào biểu tượng chia sẻ để chọn in tài liệu.
Cách in tài liệu trên Google Drive
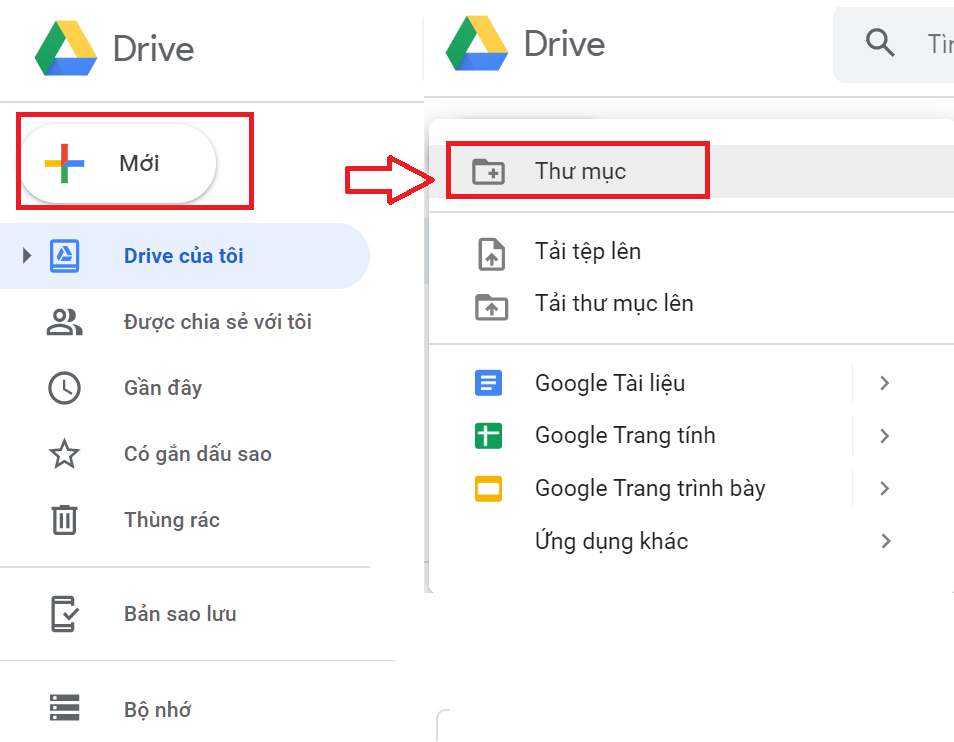
Tại nội dung trên Google Drive bạn nhấn nội dung muốn in rồi chọn In, sau đó lựa chọn số lượng bản in.
Cách in bằng phần mềm khác
Bước 1: Tải và cài đặt phần mềm
- Đầu tiên bạn cần tải và cài đặt phần mềm Presto bằng cách truy cập.
Bước 2: Khởi động ứng dụng Presto
- Sau khi cài đặt xong ứng dụng trên iPhone/iPad xong, bạn hãy khởi động ứng dụng.
Bước 3: Kết nối với Wifi
Để thực hiện quá trình in bạn cần kết nối iPhone/iPad của mình trên cùng một Wifi.
- Ứng dụng Presto có chức năng Magic Queue, cho phép bạn lưu các công việc in cho đến khi bạn kết nối lại với Wi-Fi. Việc này sẽ vô cùng hữu ích khi bạn có thứ gì đó để in nhưng không ở gần mạng hoặc máy in.
- Để bật tính năng này, bạn cần mở ứng dụng Ghi chú hoặc ứng dụng có hộp có mũi tên chỉ ra khỏi biểu tượng. Nhấn vào biểu tượng đã nói, chọn More sau đó bật Presto.
- Khi bạn có thứ gì đó muốn lưu, hãy nhấn biểu tượng hộp tương tự ở góc trên bên phải, sau đó nhấn Presto. Lúc này bạn sẽ được chuyển đến một trang mới Magic Queue của Presto đã được chọn làm máy in mặc định. Cuối cùng bạn nhấn Print để lưu công việc của bạn.
Bước 4: Chọn máy in
- Kiểm tra kết nối giữa iPhone và máy in của bạn bằng cách mở ứng dụng hỗ trợ như Mail, Safari hoặc Evernote.
- Tiếp theo nhấn vào biểu tượng hình mũi tên trên ứng dụng. Sau đó chọn In, lúc này máy in của bạn sẽ xuất hiện dưới dạng mặc định. Nếu bạn có nhiều hơn một máy in; hãy chọn lấy một máy mà bạn muốn in.


