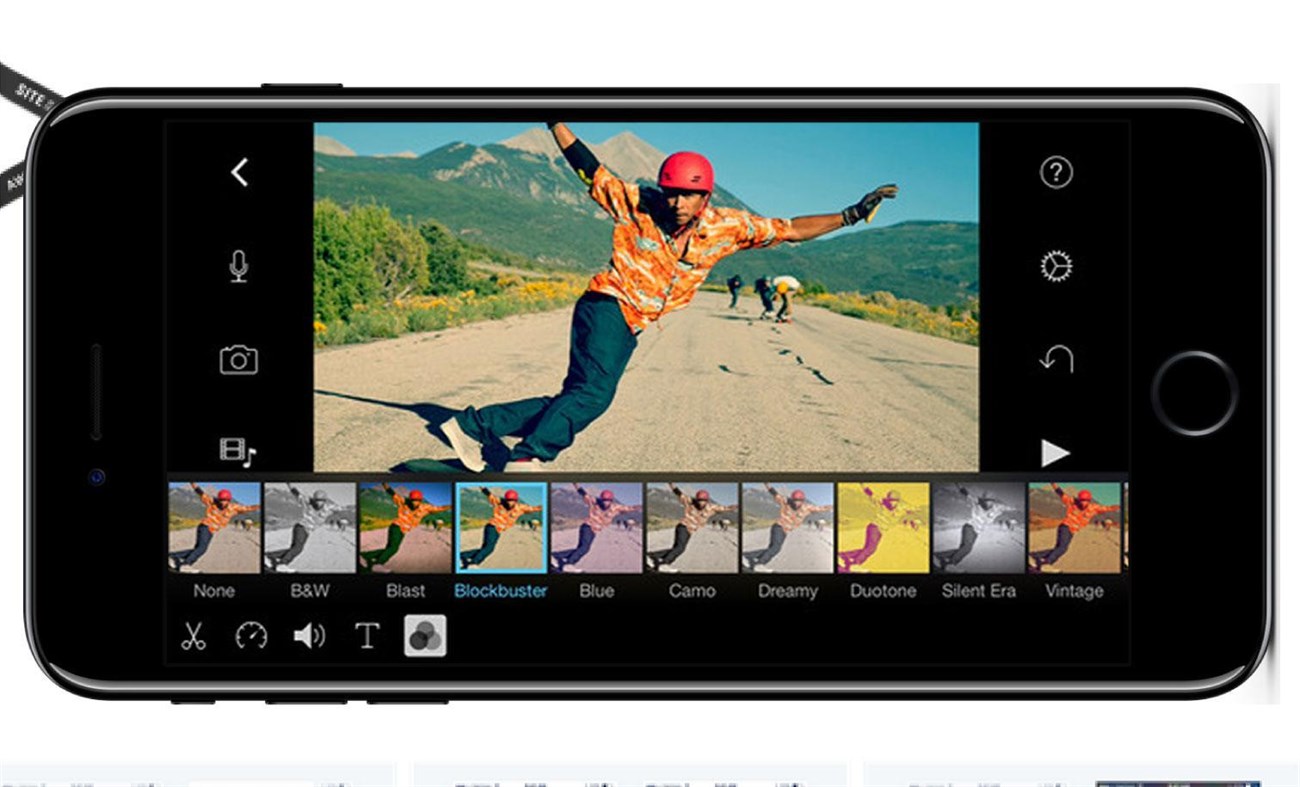Chỉ với một chiếc điện thoại di động, một vài bức ảnh và video ngắn, bạn cũng có thể tạo ra những đoạn video tuyệt vời và hấp dẫn thông qua các ứng dụng có sẵn trên App Store. Để điều chỉnh tốc độ video trên iPhone, chúng ta cần sử dụng các ứng dụng hỗ trợ và ứng dụng chỉnh sửa video trên iPhone thay vì trình chỉnh sửa có sẵn trên iPhone. Hiện nay, có rất nhiều ứng dụng hỗ trợ điều chỉnh tốc độ video, chẳng hạn như ứng dụng iMovie hay ứng dụng CapCut trên iPhone. Bài viết dưới đây chúng tôi sẽ hướng dẫn bạn đọc chỉnh tốc độ video trên iPhone bằng ứng dụng CapCut và TikTok.
Mục Lục
Hướng dẫn chỉnh tốc độ video iPhone bằng CapCut
Bước 1:
Tại giao diện ứng dụng CapCut, người dùng nhấn ngay vào Dự án mới, sau đó nhấn tiếp vào video muốn điều chỉnh tốc độ phát rồi nhấn Thêm.
Bước 2:
Tiếp đến chuyển ngay vào giao diện chỉnh sửa video, hoặc nếu như không thấy giao diện này thì bạn nhấn vào mục Chỉnh sửa. Tiếp tục nhấn vào phần Tốc độ để điều chỉnh tốc độ cho video.
Bước 3:
Tại đây bạn sẽ thấy có 2 kiểu chỉnh tốc độ video iPhone hoàn toàn khác nhau.
- Bình thường: Thay đổi tốc độ video từ đầu đến khi kết thúc video.
- Uốn cong: Cung cấp cho bạn công cụ có thể tùy chỉnh tốc độ video ở mọi phân cảnh video. Bạn có thể tăng hay giảm tùy ý thích của mình.
Với kiểu chỉnh Bình thường thì bạn chỉ cần di chuyển hình tròn xanh tới tốc độ video mà bạn muốn. Có thể nhấn vào biểu tượng play trên cùng để xem trước rồi sau nhấn dấu tích để lưu lại.
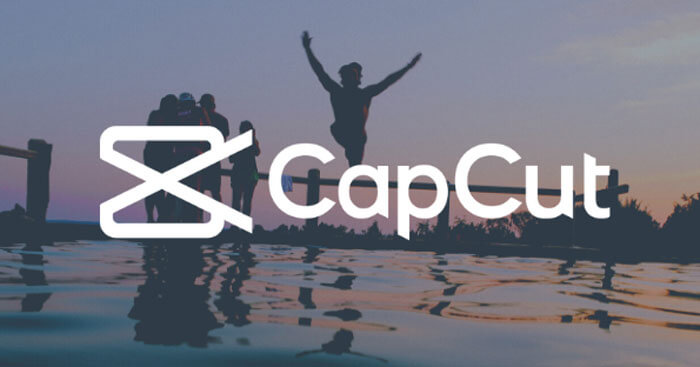
Với kiểu uống cong thì bạn sẽ nhìn thấy có nhiều loại thay đổi tốc độ video như dưới đây. Có thể nhấn vào Chỉnh sửa để thay đổi chi tiết hơn về tốc độ cho mỗi kiểu điều chỉnh.
Bước 4:
Chỉnh sửa xong thì nhấn dấu tích để lưu rồi nhấn vào 720P để điều chỉnh chất lượng video. Cuối cùng nhấn biểu tượng tải lên để tiến hành xuất video sau khi chỉnh sửa là xong.
TikTok – ứng dụng chỉnh sửa video
Hơn 1 năm trở lại đây, Tiktok nổi lên trở thành xu hướng của giới trẻ và bứt phá đạt ngôi vị số 1 trong các ứng dụng giải trí dành cho điện thoại. Là một trang mạng xã hội xây dựng nội dung bằng video nên Tiktok có sẵn rất nhiều công cụ giúp bạn tạo, ghép video dễ dàng, tự động lưu về thiết bị.
Tính năng nổi bật
- Nhận diện gương mặt giúp bạn dễ dàng nhận diện khuôn mặt với vô vàn biểu cảm với những sticker khi quay phim với tốc độ cao.
- Chất lượng clip hoàn hảo và thao tác không bị giật lag khi dựng video
- Tải clip một cách mượt mà và trơn tru
- Đồng bộ giữa các hiệu ứng và giai điệu âm nhạc
- Thư viện âm nhạc vô cùng khổng lồ , bạn hoàn toàn thỏa sức tiềm năng sáng tạo với ứng dụng TikTok
Cách làm video trên điện thoại iPhone với phần mềm TikTok
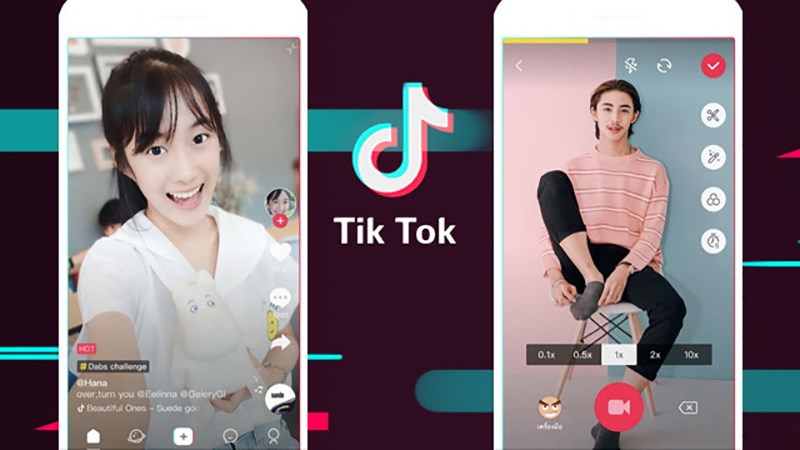
Bước 1: Vào giao diện TikTok => Chọn dấu + phía dưới
- Nếu quay clip trực tiếp thì bạn ấn nút tròn đỏ với tùy chọn 15 giây hay 60 giây phía dưới. Bạn có thể chọn Hiệu ứng quay video thêm sinh động ở góc trái. Nếu bạn chỉnh sửa clip có sẵn trên điện thoại thì vào Tải lên ở góc phải
- Nếu bạn tạo clip bằng hình ảnh thì chọn MV bên phải, TikTok tự đề xuất các dạng biên tập sẵn cho bạn, bạn chỉ cần chọn hình ảnh sẵn trong iPhone của mình và bấm Tạo ngay
Bước 2: Tùy chọn độ dài clip bằng cách kéo đường màu đỏ qua trái hoặc phải. Tua nhanh hay chậm clip thì chọn icon tốc độ, xoay màn hình thì chọn icon có mũi tên
=> Chọn Tiếp
Bước 3:
- Thêm âm thanh, hiệu ứng, văn bản, nhãn dán đa dạng ở phía góc dưới màn hình.
- Chỉnh bộ lọc màu sắc, hiệu ứng giọng nói, lồng tiếng, âm lượng,… ở trên góc phải => Chọn Tiếp
Bước 4: Tùy chọn tải về máy hay đăng trực tiếp lên Tiktok ở bước này:
- Tải về máy mà không công khai trên Tiktok: Chọn Riêng tư ở mục Ai có thể xem video này
- Bật chế độ Lưu vào thiết bị => Chọn Đăng
Bây giờ vào Kho Ảnh c ủa bạn sẽ thấy clip đã được lưu. Điểm trừ cho TikTok là nó sẽ luôn xuất hiện địa chỉ Tài khoản TikTok của bạn trên clip, nếu không thích bạn có thể cắt phần địa chỉ đó trên clip trực tiếp bằng công cụ sửa của iPhone.