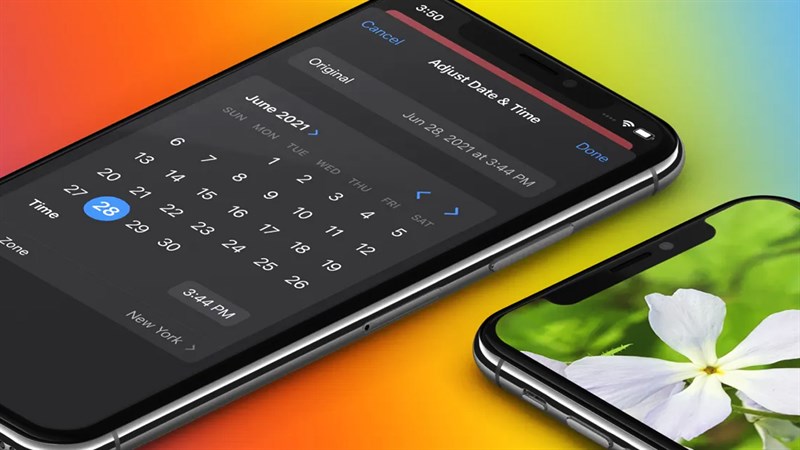Trên iOS 15, bạn có thể chỉnh sửa ngày và giờ trong ảnh để giúp người dùng sắp xếp lại bộ sưu tập của họ. Sau đó, bạn có thể tùy chỉnh thời gian của các hình ảnh có cùng ngày chụp hoặc các mốc sự kiện nhất định được chụp trong nhiều ngày, để tìm lại dễ dàng hơn. Trên iOS 15 sẽ cho phép bạn thay đổi các thông tin cơ bản của ảnh. Bao gồm ngày giờ, địa điểm (nếu cần), hoặc người dùng có thể quay lại thời điểm trước đó sau khi chỉnh giờ mới. Bài viết dưới đây chúng tôi sẽ hướng dẫn các bạn sửa ngày tháng trên ảnh iPhone.
Mục Lục
Cách chụp ảnh có hiển thị ngày giờ cho iPhone
Sử dụng công cụ Markup có sẵn trên iPhone
Markup là công cụ chỉnh sửa ảnh được tích hợp sẵn trên iOS giúp bạn có thể thêm văn bản vào hình ảnh. Tuy nhiên, điểm hạn chế ở công cụ này chính là thao tác thêm ngày giờ và văn bản chỉ có thể điền bằng tay chứ không tự động.
– Bước 1: Mở ứng dụng Hình ảnh (Photos)
Bạn mở ứng dụng Hình ảnh > Chọn một tấm hình mà bạn muốn thêm ngày giờ.
– Bước 2: Chỉnh sửa ảnh
Chọn nút Chỉnh sửa (Edit) > Nhấn nút Tùy chọn (Option) > Chọn công cụ Markup.

– Bước 3: Thêm văn bản, ngày giờ
Nhấn vào nút dấu cộng ở phía dưới màn hình > Chọn Văn bản (Text) > Nhấn vào ô Text và chọn nút Chỉnh sửa (Edit) để nhập ngày giờ vào hình ảnh.
Ngoài ra, ở giao diện này còn có các tùy chọn khác để bạn sử dụng như Màu sắc, Phông chữ, Kích thước chữ, Căn lề văn bản,…
Sử dụng ứng dụng Timestamp Camera
– Bước 1: Mở ứng dụng
Bạn mở ứng dụng Timestamp Camera sau khi đã tải về > Tại giao diện mặc định của ứng dụng, nhấn chọn nút Cài đặt ngày giờ.
– Bước 2: Tùy chỉnh định dạng ngày giờ
Bạn chọn định dạng ngày giờ theo ý muốn của bạn. Bao gồm:
+ Position: Vị trí đặt ngày giờ trên hình ảnh.
+ Format: Định dạng kiểu ngày giờ.
Lưu ý: Nếu bạn không muốn ngày giờ xuất hiện trên ảnh > Chọn nút None.
+ Font: Định dạng văn bản (Kiểu chữ, màu sắc, kích cỡ).
+ Input: Thêm văn bản vào hình.
+ Opacity: Độ mờ của ký tự và văn bản.
Nhấn Done để hoàn tất lựa chọn.
– Bước 3: Chụp hình
Sau khi đã định dạng xong, bạn đã có thể chụp hình với ngày giờ được hiển thị trên hình.
Hướng dẫn sửa ngày trên ảnh iPhone
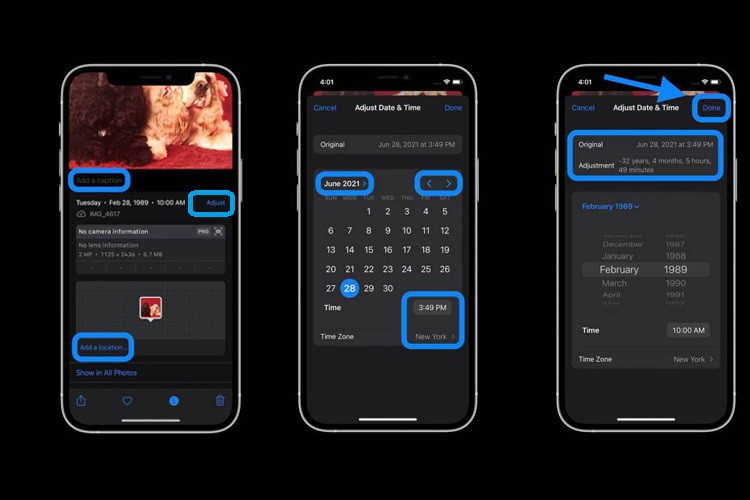
Bước 1:
Tại giao diện trên album iPhone người dùng nhấn vào hình ảnh muốn thay đổi lại thông tin rồi nhấn biểu tượng chữ i bên dưới hình ảnh để xem thông tin ảnh. Tiếp đến bạn nhấn chọn Điều chỉnh.
Bước 2:
Tiếp đến, người dùng sẽ nhìn thấy ngay phần thay đổi ngày giờ để thay đổi cho hình ảnh. Bạn có thể chỉnh lại ngày, tháng và năm tại giao diện này bằng cách vuốt chọn tới thời gian bạn muốn chỉnh.
Bước 3:
Tiếp đến người dùng điều chỉnh thêm Thời gian và Múi giờ của ảnh như dưới đây. Nhấn vào mốc thời gian và múi giờ rồi chọn tới thời gian mà bạn muốn.
Bước 4:
Cuối cùng khi bạn chỉnh sửa xong sẽ nhìn thấy thời gian mới mà mình đã thay đổi. Nhấn Điều chỉnh để áp dụng thời gian mới cho hình ảnh là được.
Trong trường hợp người dùng muốn quay về thời gian cũ trước khi sửa thì nhấn Khôi phục ở góc trên cùng bên phải.