CPU là thành phần vô cùng quan trọng quyết định đến tốc độ xử lý của mỗi máy tính và nó được ví như bộ não của máy tính vậy. Tất cả thông tin, hoạt động và dữ liệu trên máy tính sẽ được tính toán kỹ lưỡng tại CPU và sau đó nó sẽ đưa ra các mệnh lệnh nhằm điều khiển mọi hoạt động trên máy tính. Việc kiểm tra tốc độ xử lý của CPU máy tính rất hữu ích, bởi nó có thể giúp người dùng ép xung để đạt được hiệu suất tốt nhất. Bài viết dưới đây của fmclectro.com sẽ chia sẻ chi tiết về CPU và cách kiểm tra tốc độ của CPU máy tính của bạn trên Windows 10 để các chương trình luôn ở trạng thái tốt nhất.
Mục Lục
CPU và tốc độ CPU là gì?

Central Processing Unit viết tắt là CPU, là bộ xử lý trung tâm. Đối với máy tính, CPU được ví như bộ não. Tại đó mọi thông tin, thao tác, dữ liệu sẽ được tính toán. Sau đó nó sẽ đưa ra lệnh điều khiển mọi hoạt động của máy. Tốc độ CPU là số liệu quan trọng trong việc đánh giá tốc độ máy tính của bạn. Tốc độ CPU không hẳn quyết định tất cả, đặc biệt là khi chơi game. Tuy nhiên, biết được CPU có tốc độ bao nhiêu sẽ giúp bạn tìm ra cách cải thiện hiệu suất. Nó cũng giúp đảm bảo rằng bạn đang tận dụng tối đa phần cứng hiện có trên máy tính của mình và biết khi nào cần nâng cấp.
Có rất nhiều yếu tố ảnh hưởng tới tốc độ của CPU khi xử lý các tác vụ. Số lượng lõi và số lượng luồng cũng tạo ra khác biệt giữa các CPU với nhau. Kích thước bộ nhớ cache, tuổi CPU và kiến trúc CPU cũng quan trọng. Nó giúp bạn xác định tốc độ của CPU hiệu quả hơn. Tuy nhiên, thông thường khi đề cập tới tốc độ CPU người ta thường nói tới xung nhịp đồng hồ. Đây là số chu kỳ mà CPU có thể thực hiện các tác vụ trong một giây. Trong các CPU hiện đại, đơn vị đo xung nhịp đồng hồ thường là gigahertz (GHz). Hiện tại, các CPU nhanh nhất trên thế giới có thể hoạt động ở mức trên 5.0 GHz. Trong khi đó, đại đa số các CPU khác có tốc độ trong khoảng 2.0 tới 3.0 GHz.
Cách kiểm tra tốc độ CPU máy tính trên Windows 10
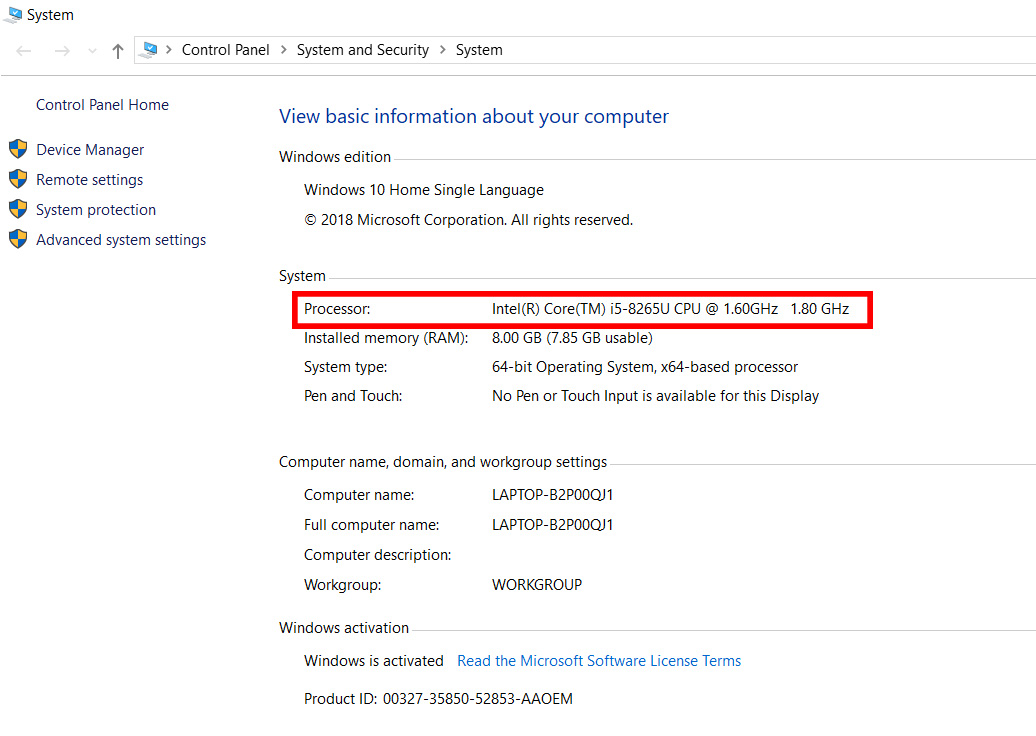
- Kiểm tra thuộc tính hệ thống: Trên màn hình máy tính ấn chuột phải vào This PC => Properties, tại đây máy sẽ hiển thị lên tốc độ CPU của bạn.
- Sử dụng cài đặt: Đây là một cách hữu ích và dễ dàng để kiểm tra tốc độ CPU, bằng cách ấn vào Start => cài đặt => System, lướt xuống chọn About.
- Dùng mã lệnh “Msinfo32”: Vào Start gõ Msinfo32 => bấm Enter, bảng thông số hiển thị tốc độ cũng như số lượng các lõi CPU được cài đặt trong hệ thống.
- Dùng mã lệnh “Dxdiag”: Cách này không hiển thị số lượng lõi trong CPU. Nó chỉ hiển thị tốc độ CPU và cấu hình bộ xử lý (CPU). Để mở tiện ích này, vào Start gõ Dxdiag => bấm Enter.
- Dùng phần mềm Intel Power Gadget: Phần mềm này có nền tảng hỗ trợ là Windows, MacOs, Linux; và dung lượng là 4.7 MB. Đây là phần mềm bên thứ 3 để kiểm tra tốc độ của CPU. Sau khi bạn giải nén và cài đặt phần mềm thì bạn có thể chạy phần mềm và kiểm tra tần số; hoặc tốc độ cơ bản của CPU. Bên cạnh đó, bạn cũng có thể biết tốc độ hiện tại của CPU đang hoạt động, nhiệt độ của CPU và mức tiêu thụ năng lượng của CPU.
Trên đây là hướng dẫn kiểm tra tốc độ CPU máy tính của bạn trên Windows 10 mà chúng tôi đã tìm hiểu được và chia sẻ đến bạn. Nếu bạn có bất kì thắc mắc nào, vui lòng để lại thông tin dưới bài viết.


