Chụp ảnh màn hình trên Windows là thao tác giúp lưu trữ trực tiếp các thông tin quan trọng trên màn hình thiết bị. Do nhu cầu công việc và giải trí, chúng ta cần chụp ảnh màn hình và ghi lại những thứ quan trọng trên máy tính. Và nếu bạn đang sử dụng hệ điều hành Windows, bạn có thể hoặc không cần phải cài đặt bất kỳ công cụ nào, vì đã có công cụ ngay cả trên Windows, có rất nhiều công cụ chụp ảnh màn hình khác. Trong bài viết dưới đây, fmclectro.com sẽ tổng hợp các cách chụp màn hình cho máy tính Windows mà có thể bạn chưa biết.
Mục Lục
Chụp ảnh màn hình bằng phần mềm Paint
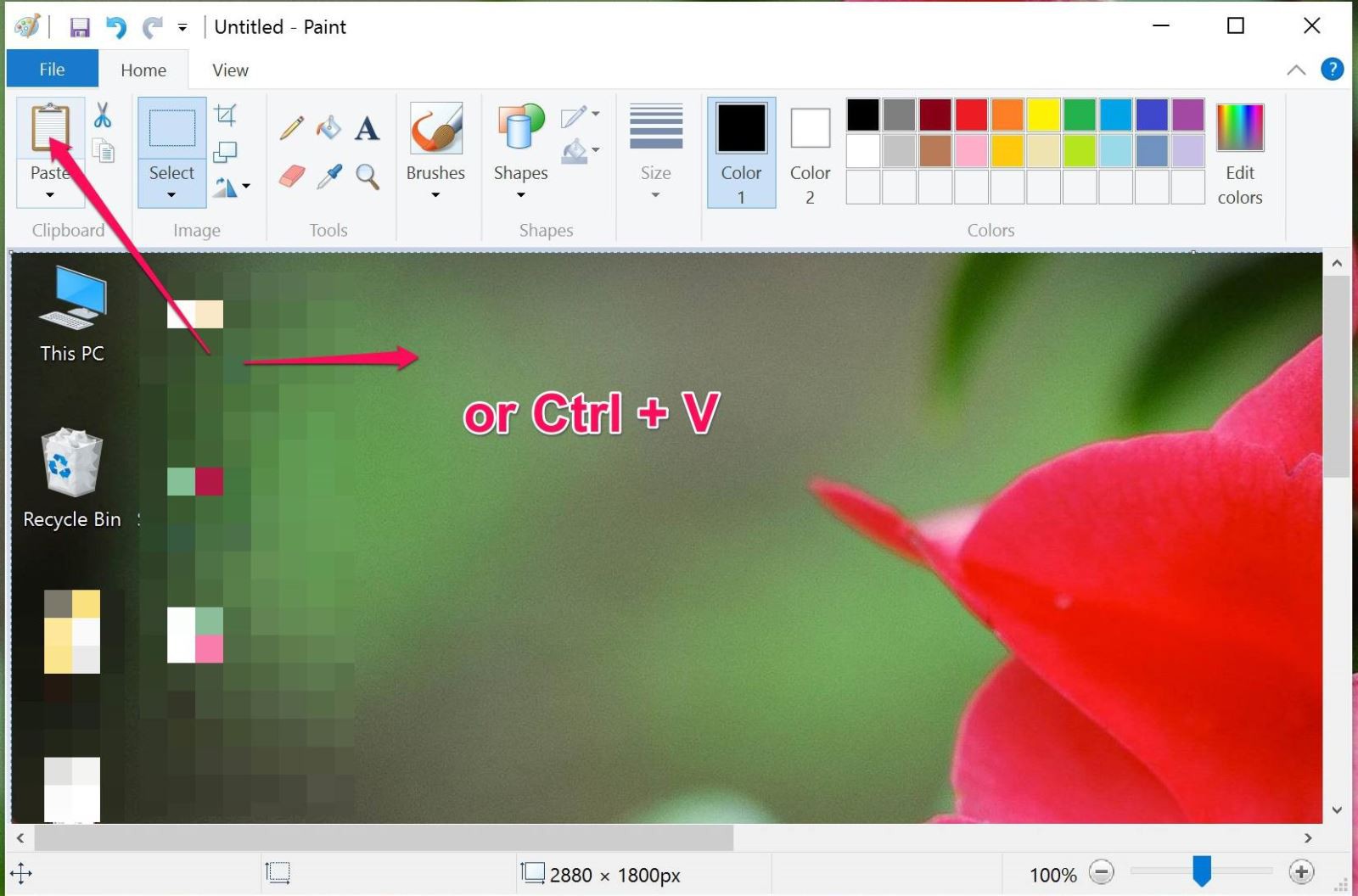
Bước 1: Bạn nhấn phím “Prt SC SysRq” hoặc “Prt SC” trên bàn phím máy tính.
Bước 2: Bạn mở phần mềm Paint có sẵn trong máy.
Bước 3: Bạn nhấn tổ hợp phím “Ctrl + V” hoặc chuột phải chọn “Paste”.
Bước 4: Bạn chọn “File” sau đó chọn “Save” hoặc tổ hợp phím “Ctrl + S”.
Bước 5: Bạn chọn nơi lưu, tên và định dạng cho ảnh.
Sau đó chọn “Save” để lưu lại.
Chụp ảnh màn hình bằng Snipping Tool
Bước 1: Bạn mở phần mềm Snipping Tool có sẵn trong máy.
Bước 2: Bạn chọn “Mode” rồi “Rectangular Snip”.
Bước 3: Bạn chọn “New”.
Bước 4: Bạn chọn vùng cần lấy ảnh bằng cách nhấn giữ chuột trái sau đó rê chuột. Vùng được chọn sẽ có màu sáng hơn vùng còn lại.
Bước 5: Bạn chọn biểu tượng như hình hoặc tổ hợp phím “Ctrl + S”.
Bước 6: Bạn chọn nơi lưu, tên và định dạng cho ảnh.
Sau đó chọn “Save” để lưu lại.
Chụp ảnh màn hình máy tính bằng phần mềm Skitch
Bước 1: Bạn tải ứng dụng Skitch tại đường dẫn sau, sau đó tiến hành cài đặt.
Bước 2: Bạn chọn “Screen Snap”.
Bước 3: Bạn chọn vùng cần lấy ảnh bằng cách nhấn giữ chuột trái sau đó rê chuột. Vùng được chọn sẽ có màu sáng hơn vùng còn lại.
Bước 4: Bạn chọn mục “Skitch” sau đó chọn “Save as image” hoặc tổ hợp phím “Ctrl + Shift + S”.
Bước 5: Bạn chọn nơi lưu, tên và định dạng cho ảnh.
Sau đó chọn “Save” để lưu lại.
Ngoài ra, phần mềm Skitch cũng rất hình khi có thể chèn các biểu tượng, khoanh vùng, làm mờ vùng chọn, viết chữ… rất thích hợp cho các bạn hay làm hướng dẫn bằng hình ảnh.
Sử dụng tổ hợp phím Windows + Shift + S

Bước 1: Sau khi bấm tổ hợp này, góc trên màn hình sẽ có công cụ cho bạn lựa chọn. Bạn có thể lựa chọn chụp từng vùng hoặc khoanh vùng chụp mà bạn muốn.
Bước 2: Sau đó dùng chuột Paste hoặc Ctrl+V vào nơi bạn muốn (mess, paint, word, powerpoint, zalo…). Ảnh chụp sẽ được lưu tạm vào bộ nhớ đệm, bạn có thể tùy chỉnh nhanh ảnh này.
Sử dụng tổ hợp phím Windows + Prt Sc
Khi dùng tổ hợp phím này ảnh sau khi chụp màn hình sẽ tự động lưu thành file dưới tên Screenshot ở trong mục Pictures của máy.
Sử dụng tổ hợp phím Ctrl + Alt + S (dùng được khi đăng nhập Zalo PC)
Bước 1: Bấm tổ hợp phím sau đó sẽ hiển thị hướng dẫn sau đó bạn chỉ việc dùng các thao tác mà bạn muốn để chụp màn hình.
Bước 2: Sau đó dùng chuột Paste hoặc Ctrl+V vào nơi bạn muốn (mess, paint, word, powerpoint, zalo…). Lưu ý sẽ không lưu tự động vào file trên máy tính. Đây là cách chụp màn hình từng vùng mà mình thích nhất, vì rất nhanh và tiện lợi nhưng chỉ dùng được khi bạn đã đăng nhập Zalo PC thôi nhé.


