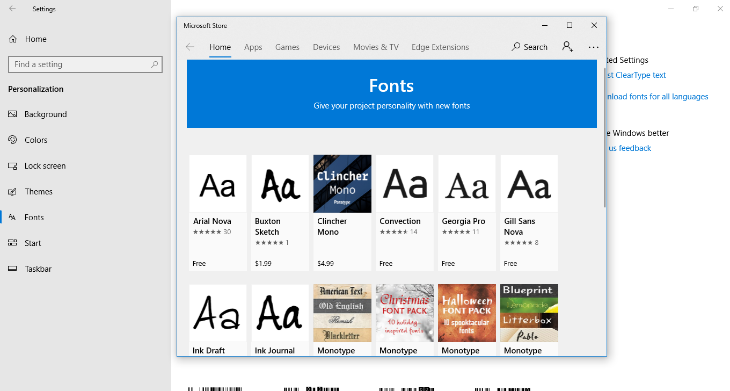Trong quá trình sử dụng Windows 10, bạn sẽ cần nhiều loại font chữ khác nhau để đáp ứng các nhu cầu khác nhau như công việc, giải trí, sở thích cá nhân,… Đôi khi bạn mở một tệp văn bản mới, nhưng bạn lại không thể đọc được vì ký tự đã được mã hóa. Một trong những nguyên nhân gây ra tình trạng này là do máy tính Windows 10 bạn đang sử dụng không được cài đặt font chữ phù hợp với văn bản, để giải quyết vấn đề này bạn cần tìm và cài đặt font chữ bị thiếu cho máy tính của mình. Bài viết sau đây sẽ hướng dẫn các bạn cách cài đặt font chữ cho Windows 10, cùng fmclectro.com tìm hiểu và thử nghiệm ngay nhé!
Mục Lục
Cách cài đặt font chữ trên Windows 10 thông qua Mirosoft store
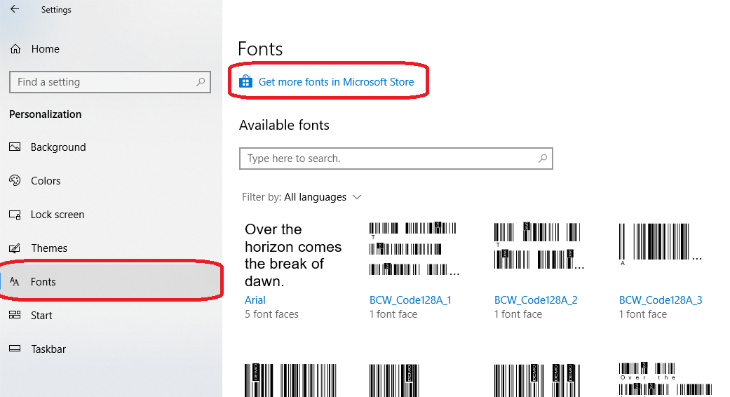
Phương pháp dễ nhất để cài đặt Font chữ là đi qua Mirosoft store. Tất cả chỉ cần một vài cú pháp nhấp chuột đơn giản.
- Bước 1: Bạn có thể làm như vậy bằng cách mở Setting -> Personalization -> Fonts. Sau đó, bạn sẽ thấy một liên kết ở trên để nhận thêm font chữ trong Mirosoft store. Nhấp vào và sau đó tải font chữ của bạn xuống, giống như cách bạn tải ứng dụng trên điện thoại của mình, để nó tự động tải xuống và nó sẽ xuất hiện trong cài đặt của bạn.
- Bước 2: Sau khi tải xuống, font chữ có thể được nén trong một tệp .zip. Khi đó, bạn hãy bấm chuột phải vào tệp, chọn giải nén, sau đó làm theo hướng dẫn để đặt font chữ vào thư mục bạn chọn.
- Bước 3: Sau khi giải nén, nhấp chuột phải vào tệp và chọn cài đặt. Vậy là hoàn tất.
Cách tuỳ chỉnh font chữ trong Control Panel
- Bước 1: Tìm kiếm và download trên Internet các font chữ mà bạn muốn và sao chép chúng.
- Bước 2: Tìm kiếm Control Panel trong thanh tìm kiếm Windows 10 và nhấp vào kết quả tương ứng.
- Bước 3: Nhấp vào Appearance and Personalization, chọn Fonts.
- Bước 4: Dán các font chữ vừa sao chép vào thư mục này. Sau khi cài đặt xong, các Font chữ mới sẽ tự động hiển thị trên các phầm mềm soạn thảo văn bản.
Cách xoá font chữ trong Control Panel
- Bước 1: Tìm kiếm Control Panel trong thanh tìm kiếm Windows 10 và nhấp vào kết quả tương ứng.
- Bước 2: Nhấp vào Appearance and Personalization, sau đó chọn Fonts.
- Bước 3: Cuộn qua danh sách hoặc sử dụng bàn phím của bạn để tìm kiếm một phông chữ cụ thể. Khi tìm thấy, nhấp chuột phải vào chọn Xoá.
- Bước 4: Khi được yêu cầu xác nhận, bấm Có. Font chữ sau đó sẽ bị xóa khỏi hệ thống của bạn.
Cách đặt lại font chữ mặc định trên Windows 10
Trong quá trình sử dụng, nếu bạn không thích font chữ bạn tải về nữa thì bạn có thể đặt lại font chữ về mặc định của Windows 10.
- Bước 1: Tìm kiếm Control Panel trong thanh tìm kiếm Windows 10 và nhấp vào kết quả tương ứng.
- Bước 2: Nhấp vào Appearance and Personalization, chọn Fonts.
- Bước 3: Nhấp vào Font Setting từ menu bên trái.
- Bước 4: Click vào Restore default font setting. Windows 10 sau đó sẽ khôi phục lựa chọn font chữ của bạn về các tùy chọn mặc định như ban đầu.
Cách tải các font chữ từ các website
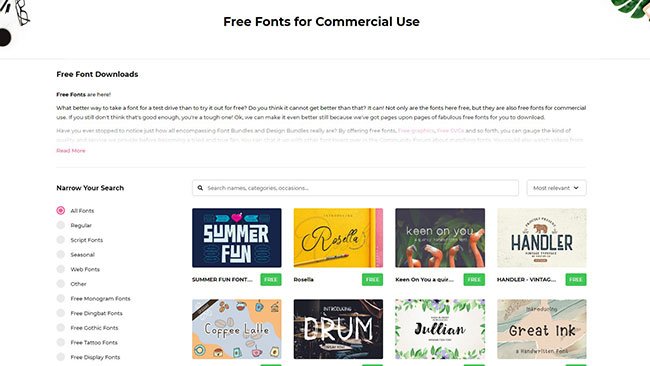
Ngoài Microsoft Store, bạn cũng có thể tải những bộ phông chữ đầy đủ cho Win 10 từ các trang web khác trên mạng. Sau khi lựa chọn và tải về, bạn cài đặt phông như sau:
- Bước 1: Khi được tải về, một số phông chữ có thể được nén trong file zip hoặc không. Nếu có file nén, bạn click chuột phải vào file đó và chọn Extract All => chọn thư mục để lưu.
- Bước 2: Click chuột phải vào file có tên Font và chọn Install.
- Bước 3: Vào Control Panel, gõ “Fonts” để vào thư viện Fonts.
- Bước 4: Khi thư viện font hiện lên thì kéo phông chữ mới tải từ thư mục ban đầu. Tiếp theo là thả nó vào thư viện font này là được. Sau đó một bảng thông báo về quá trình cài đặt sẽ hiện lên. Bạn đợi một chút để thông báo đó biến mất là đã có thể sử dụng phông chữ mới.
Cách sửa lỗi font chữ trong Windows 10
Đã có trường hợp sau khi cập nhật Windows 10 thì phông chữ lại bị lỗi khi bạn truy cập các trình duyệt Web như Cốc Cốc, Google Chrome và thậm chí là Microsoft Edge. Nguyên nhân gây ra hiện tượng này thường là do lỗi Font Arial. Lúc này cách sửa lỗi phông chữ Win 10 được thực hiện như sau:
- Bước 1: Tại thanh tìm kiếm của Windows 10, bạn gõ “C:WindowsFontsArial.ttf” rồi nhấn Enter.
- Bước 2: Cửa sổ Arial (Open Type) mở ra. Tại đây bạn click Install để cài đặt lại phông chữ này. Sau khi cài đặt xong bạn khởi động lại máy thì việc lỗi phông chữ trong Win 10 sẽ được khắc phục.
Hi vọng qua bài viết này sẽ giúp bạn có thể tải thêm và cài đặt được những font chữ mới nhất hiện nay hoặc xóa đi những font chữ bạn không thích.