Không tắt được máy tính là một lỗi khá phổ biến và cũng có rất nhiều nguyên nhân dẫn đến tình trạng máy tính mắc phải lỗi này. Thực tế, việc máy tính không tắt được là một lỗi khá cơ bản và lỗi này cũng không có gì gọi là quá nghiêm trọng cả. Mặc dù vậy, bạn cũng cần hiểu rõ tại sao máy tính của mình lại bị lỗi không tắt được để từ đó đưa ra phương pháp xử lý hiệu quả và triệt để nhất, tránh xảy ra lỗi này trong tương lai và giúp nâng cao tuổi thọ của máy. Bài viết này của fmclectro.com sẽ giúp bạn hiểu rõ nguyên nhân và cách khắc phục lỗi này cho máy tính, hãy áp dụng thử đi nhé!
Mục Lục
Nguyên nhân máy tính bị lỗi không tắt được

Có nhiều nguyên nhân có thể gây ra lỗi không tắt được máy tính mà bạn cần tìm hiểu để có thể khắc phục được. Một số nguyên nhân thường thấy có thể là:
- Có thể trong quá trình sử dụng máy tính, một số tiến trình đang chạy ngầm không thể tắt hết được khiến máy tính của bạn không thể shutdown được.
- Xung đột phần mềm cũng là một trong những yếu tố khiến máy tính không shutdown được.
- Phần cứng của bạn khi nâng cấp hoặc cài đặt thêm mới những phần không tương thích với cấu hình máy gây ra xung đột lần nhau dẫn đến máy tính của bạn không thực hiện được chức năng tắt máy.
- Lỗi do driver của máy tính
- Virus xâm nhập vào hệ thống máy tính của bạn, đánh cắp toàn bộ dữ liệu cũng như vô hiệu hóa toàn bộ chức năng của máy tính. Rất có thể máy tính của bạn không shutdown được là do virus xâm nhập.
- Đối với hệ điều hành Windows 8.1 và Windows 10 nếu bạn sử dụng tính năng khởi động nhanh (Fast Startup) sẽ khiến cho máy tính của bạn không shutdown được.
5 cách khắc phục lỗi không tắt được máy tính
Kiểm tra và tắt tất cả ứng dụng
Trước khi tắt máy tính, bạn cần đảm bảo thoát ra và tắt hết các cửa sổ đang làm việc trên các ứng dụng. Nếu bạn không thực hiện điều này, máy sẽ báo lỗi không tắt được. Vì vậy cần kiểm tra xem lại chắc chắn bạn đã đóng tất cả các ứng dụng trên máy.
Khắc phục lỗi bằng cách huỷ Fast Boot
Bước 1: Vào Start trên màn hình chính, chọn Settings.
Bước 2: Tiếp tục chọn System.
Bước 3: Bạn chọn vào mục Power & sleep. Nhìn sang khung bên phải tìm và click vào Additional power settings.
Bước 4: Chọn vào Choose what the power buttons do ở khung bên trái.
Bước 5: Chọn vào dòng chữ màu xanh Change settings that are currently unavailable.
Bước 6: Lúc này tùy chọn Shutdown settings không còn màu xám nữa. Bạn hãy tiến hành bỏ tích của mục Turns on fast startup (recommended) đi. Sau đó click chọn Save changes để lưu lại thay đổi.
Tắt máy tính bằng Commang Prompt (Admin)
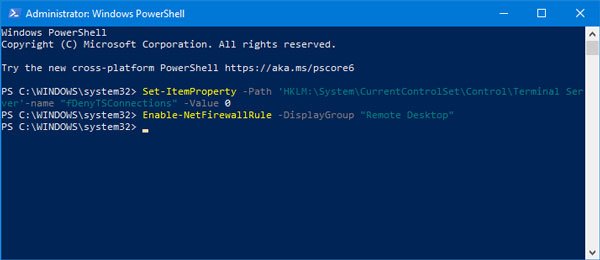
Bước 1: Nhấn Windows + R -> Nhập vào cmd -> Nhấn Enter hoặc chọn OK để mở cửa sổ Command Prompt.
Bước 2: Trên cửa sổ Command Prompt, gõ dòng lệnh shutdown /s /f /t 0 vào rồi nhấn Enter. Sau đó máy bạn sẽ tự động tắt.
Tiến hành vô hiệu hoá và cài đặt lại Driver
Bước 1: Nhấn vào Start, tìm chọn Device Manager.
Bước 2: Nhấn đúp chuột vào System devices.
Bước 3: Nhấn chuột phải vào Intel(R) Managerment Engine Interface, chọn Disable device để vô hiệu hóa tạm thời Driver. Cuối cùng là tắt thử máy tính xem đã khắc phục được chưa.
Diệt virus để khắc phục lỗi không tắt được
Máy tính của bạn chưa sử dụng phần mềm diệt virus nào thì bạn hãy tiến hành cài đặt ngay nhé, nếu là người sử dụng phổ thông thì bạn có thể chọn cho mình 1 trong các phần mềm diệt virus miễn phí tốt nhất để đảm bảo an toàn cho máy tính. Một số phần mền diệt virus như: Kaspersky, Comodo Antivius, Panda Cloud Antivirus Free, MalwareBytes,… Trong đó Kaspersky là phần mềm diệt virus tốt nhất hiện nay.


