Trong quá trình sử dụng laptop, đôi khi bạn vẫn thường gặp phải tình trạng Laptop không kết nối WiFi khi sử dụng. Rất nhiều bạn không biết nguyên nhân cũng như không biết cách khắc phục lỗi này ngoài việc đem Laptop ra ngoài cửa hàng để sửa. Có nhiều nguyên nhân dẫn đến lỗi này và cách khắc phục cũng khá đơn giản. Bài viết dưới đây sẽ hướng dẫn các bạn tìm ra nguyên nhân cũng như chỉ ra cách khắc phục ngay tại nhà Hãy cùng tìm hiểu 5 mẹo để sửa lỗi laptop không kết nối được WiFi qua bài viết của fmclectro.com.
Mục Lục
Nguyên nhân khiến laptop không bắt được Wifi
Để có hướng khắc phục tình trạng laptop không bắt được Wifi. Trước tiên chúng ta phải biết được nguyên nhân gây ra lỗi. Để tìm ra cách sửa chữa nhanh chóng và chính xác nhất. Nhưng có rất nhiều lý do khiến cho máy tính của bạn không thể kết nối được Wifi. Và một trong số các nguyên nhân đó có thể kế đến như sau:
Vô tình tắt công tắc Wifi, hoặc chưa kích hoạt tính năng Wifi trên laptop. Máy tính chưa được cài đặt Driver mạng Wifi hoặc driver đã cũ. Bị lỗi do virus hoặc xung đột phần mềm.
Do hệ thống mạng, router wifi bị lỗi hoặc không có kết nối mạng.
Trùng IP với các máy khác trong mạng LAN.
Máy tính bị dính virus.
Dùng phần mềm fake IP hoặc VPN để đổi IP
Cách khắc phục lỗi laptop không kết nối được WiFi
Laptop không kết nối được WiFi cần kiểm tra mạng WiFi nhà bạn
Laptop không kết nối được WiFi đôi khi vấn đề không nằm ở chiếc laptop. Mà lại ở chính mạng WiFi mà bạn đang sử dụng. Vì thế, trước tiên, hãy kiểm tra mạng WiFi nhà bạn đã được bật công tắc chưa. Dây điện kết nối vào modem có bị lỏng hoặc có bị hư hỏng gì không nhé.
Bạn cần chắc chắn WiFi trên laptop đã được bật

Cách kiểm tra trên laptop Windows
Đầu tiên, bạn chọn biểu tượng WiFi ở góc phải màn hình để kích hoạt lại Wifi. Và chọn lại địa chỉ Wifi phù hợp.
Nếu không thấy biểu tượng WiFi, bạn có thể vào Setting > Chọn tìm mục WiFi và chuyển sang chế độ mở.
Đa số các dòng Laptop đời mới hiện nay đều được tích hợp mở tắt WiFi luôn trên bàn phím. Cụ thể là các tổ hợp phím như sau:
- Laptop Dell: Fn + F2 hoặc PrtScr
- Laptop Asus: Fn + F2
- Laptop Lenovo: Fn + F5 hoặc Fn + F7
- Laptop Acer: Fn + F5 hoặc Fn + F2
- Laptop HP: Fn + F12
- Laptop Toshiba:Fn + F12
Cách kiểm tra trên laptop MacBook
Tương tự như trên, bạn cũng click chuột vào biểu tượng WiFi ở góc phải. Phía trên của MacBook để kiểm tra tình trạng mạng WiFi đã được bật chưa.
Nếu không thấy vấn đề gì ở biểu tượng WiFi. Bạn hãy làm theo các bước sau để kiểm tra tình trạng WiFi trên MacBook:
Bước 1: Nhấn biểu tượng Apple và truy cập vào mục System Preference.
Bước 2: Chọn Network.
Bước 3: Click WiFi và Tick vào ô Show Wi-Fi status in menu bar để hiện biểu tượng WiFi.
Laptop không kết nối được WiFi hãy xóa mạng WiFi và kết nối lại
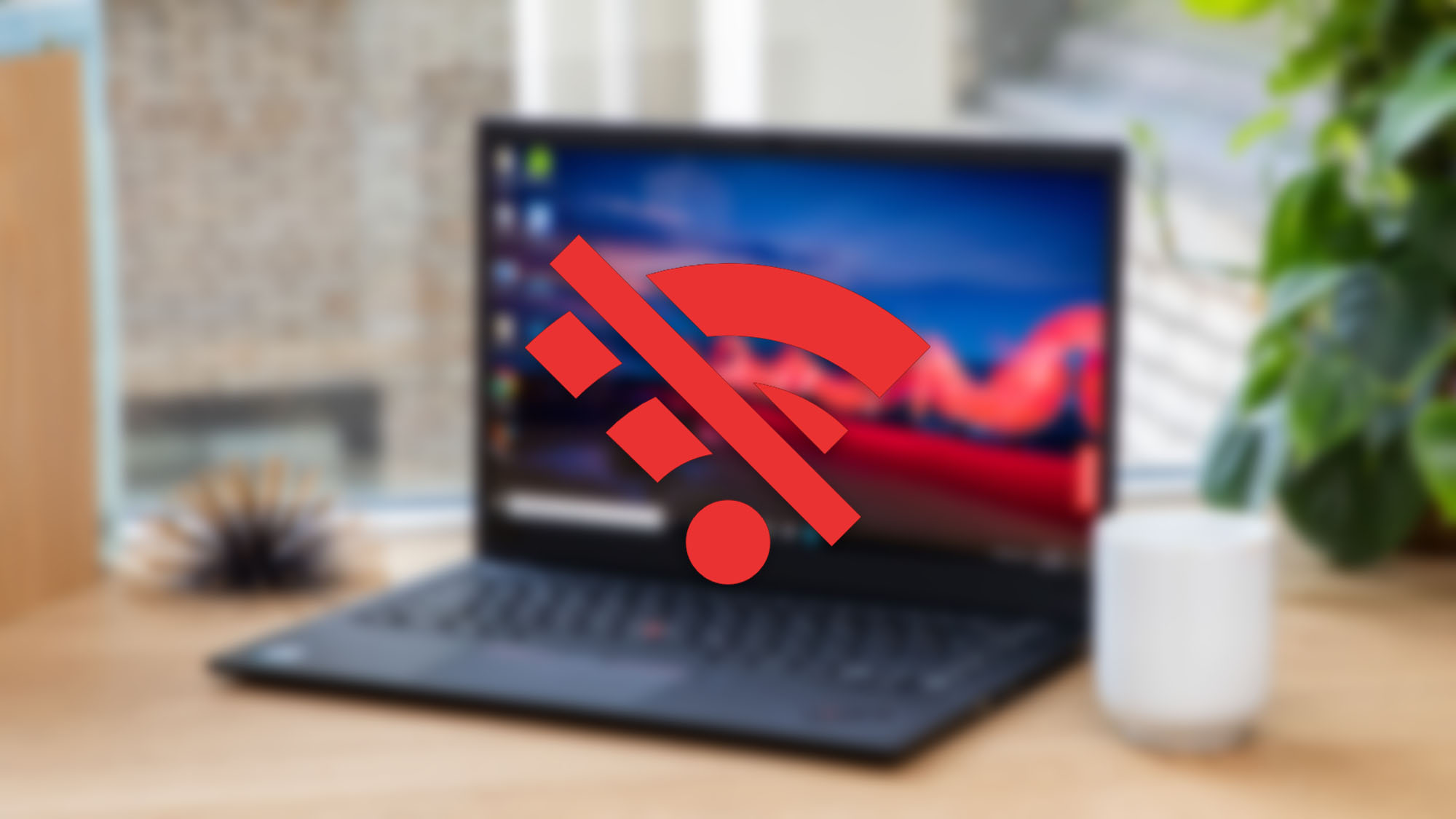
Cách xóa mạng WiFi trên laptop Windows
Bước 1: Nhấn vào biểu tượng WiFi nằm ở góc phải phía dưới. Để mở danh sách các mạng WiFi xung quanh bạn.
Bước 2: Nhấn chuột phải vào mạng WiFi bạn muốn xóa. Và chọn Forget để quên hoặc xóa mạng này khỏi laptop.
Bước 3: Kết nối lại từ đầu và kiểm tra WiFi đã kết nối được với laptop chưa.
Cách xóa mạng WiFi trên laptop MacBook
Bước 1: Mở tab ứng dụng và tìm kiếm System Preferences.
Bước 2: Nhấn vào biểu tượng Network.
Bước 3: Click vào mục WiFi và chọn Advanced.
Bước 4: Chọn mạng WiFi bạn muốn xóa sau đó nhấn dấu “-“, cuối cùng click vào OK.
Bước 5: Nhấn Apply để hoàn tất việc xóa hoặc quên mạng WiFi trên MacBook.
Làm mới địa chỉ IP khi laptop không kết nối được WiFi
Một nguyên nhân khác có thể khiến laptop không kết nối được WiFi. Đó là do xung đột địa chỉ IP. Bạn có thể làm mới địa chỉ IP trên máy của mình để khắc phục lỗi này như dưới đây.
Cách làm mới địa chỉ IP trên laptop Windows
Bước 1: Bạn dùng tổ hợp phím Windows + R mở hộp thoại Run và gõ “cmd”.
Bước 2: Bạn nhập ipconfig /release sau đó Enter.
Bước 3: Bạn nhập ipconfig /renew sau đó Enter.
Bước 4: Khởi động lại laptop và kiểm tra thành quả.
Cách làm mới địa chỉ IP trên laptop MacBook
Bước 1: Click chuột vào biểu tượng Apple ở góc trên bên trái màn hình và chọn mục System Preferences.
Bước 2: Chọn biểu tượng Network.
Bước 3: Chọn mục WiFi và nhấn vào Advanced.
Bước 4: Chọn tab TCP/IP.
Bước 5: Ở mục IPv4 Address hãy nhấn Renew DHCP Lease để lấy một địa chỉ IP mới và chọn OK.
Laptop không kết nối được WiFi hãy khởi động lại Laptop
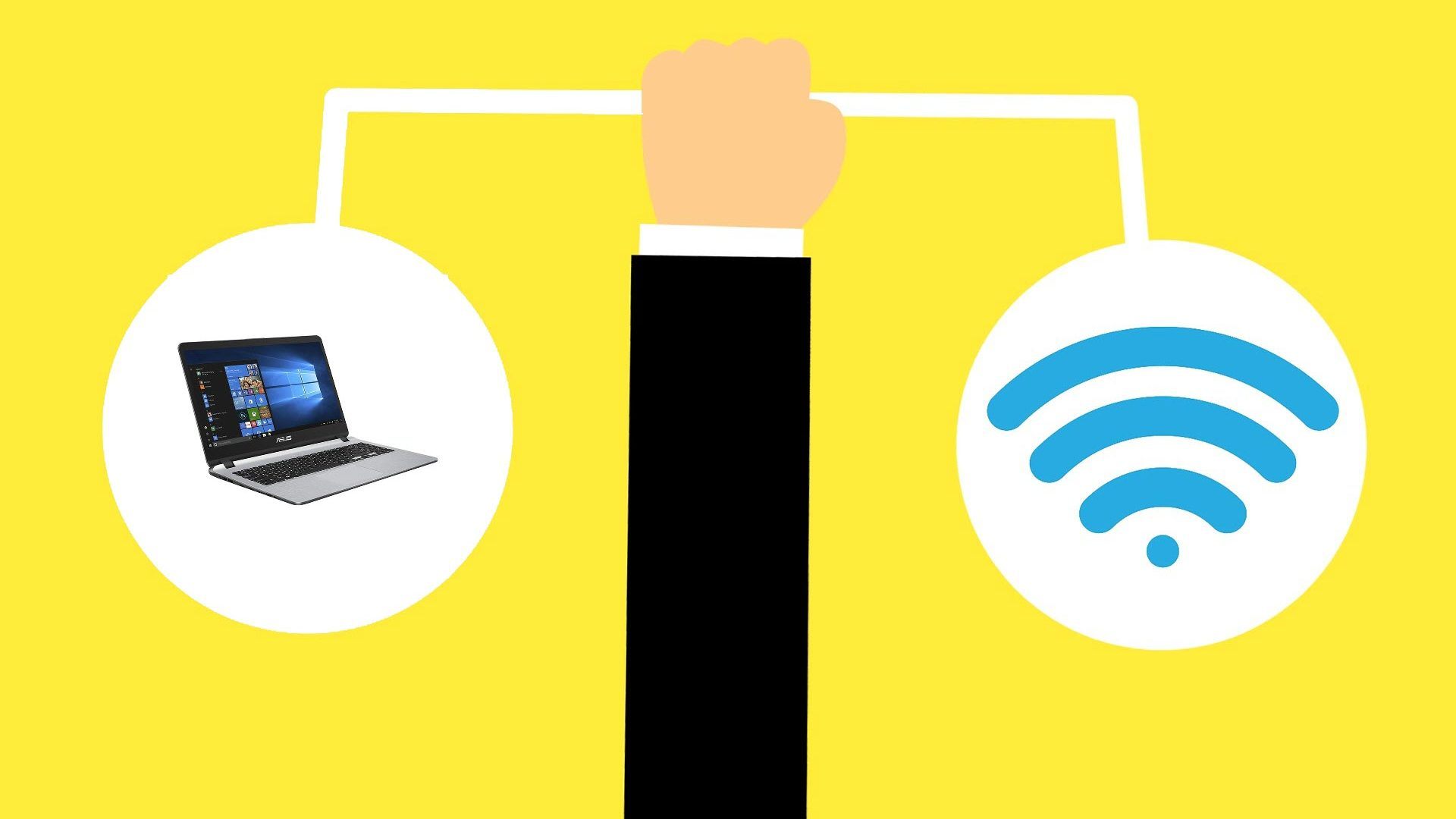
Cách khởi động lại laptop Windows
Một số chương trình, ứng dụng trong laptop có thể hoạt động không ổn định. Gây ra xung đột với hệ điều hành Windows. Chúng có thể tự động ngắt các kết nối của bạn. Việc cần làm của bạn chỉ là tắt và khởi động lại xem Laptop có kết nối được WiFi không nhé!
Để khởi động laptop Windows 10, bạn nhấn vào biểu tượng Start ở góc dưới bên trái. Chọn biểu tượng tắt nguồn và chọn Restart là xong.
Tương tự, để khởi động laptop Windows 7,8, bạn nhấn vào biểu tượng Start. Click vào mũi tên bên cạnh nút Shutdown rồi chọn Restart.
Cách khởi động lại laptop MacBook
Cách làm tương tự với MacBook, bạn có thể thử khởi động lại để khắc phục lỗi máy tính không kết nối được WiFi bằng cách chọn Menu và nhấn Restart.
Trên đây là 5 mẹo sửa lỗi laptop không có kết nối WiFi hiệu quả. Hy vọng hữu ích với các bạn. Cảm ơn các bạn theo dõi bài viết.


