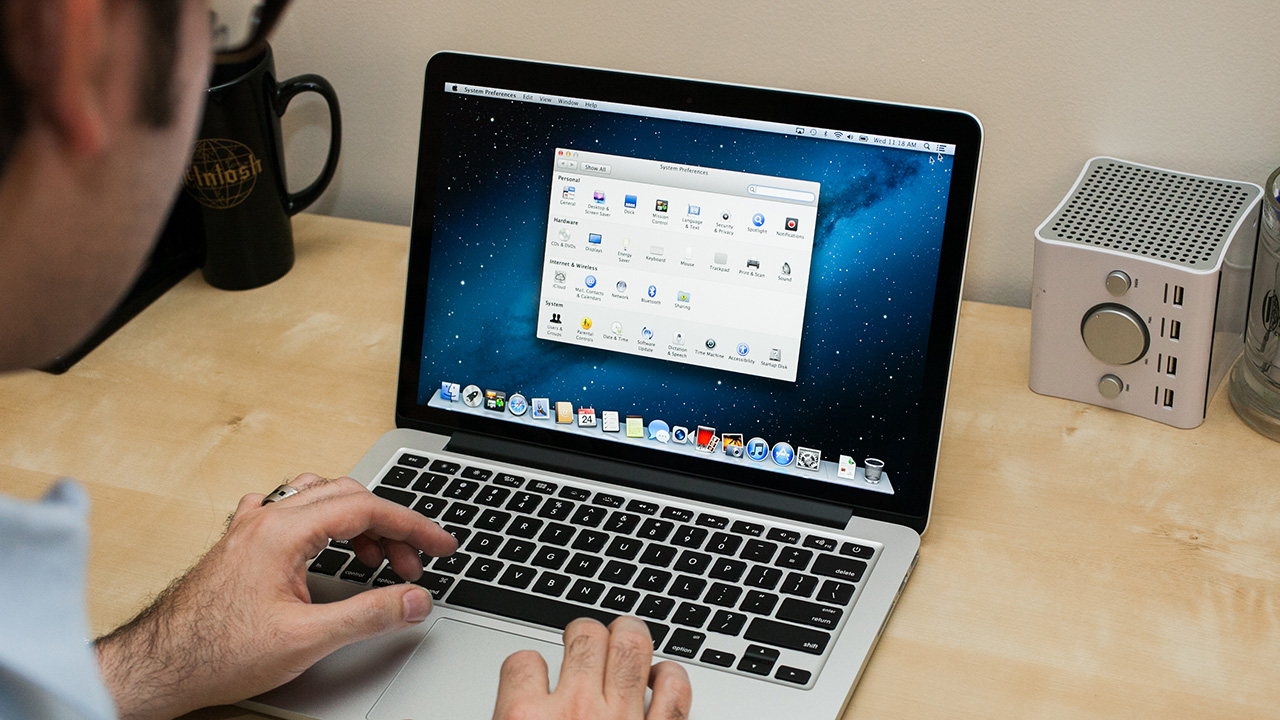Giữa hệ điều hành Windows và hệ điều hành MacOS có nhiều điểm khác biệt. Từ giao diện, thao tác đến nút bấm đều có sự khác nhau. Nếu bạn là người đã quen dùng laptop sử dụng hệ điều hành Windows khi chuyển qua xài một chiếc Macbook thì sẽ có một số điều bỡ ngỡ trong lần đầu sử dụng. Vì thế, bạn sẽ cần thời gian để tìm hiểu trước khi sử dụng. Tuy nhiên bạn không cần lo lắng vì không có quá nhiều khó khăn để làm quen với MacOS. Bài viết sau đây sẽ chia sẻ một số thao tác cơ bản trên MacBook Pro giúp bạn đẩy nhanh tiến độ hơn.
Mục Lục
Công cụ Spotlight trên MacBook Pro để hỗ trợ tìm kiếm
Đối với người mới, ở thời gian đầu, việc tìm kiếm các ứng dụng trên MacBook Pro sẽ tương đối khó khăn vậy nên bạn sẽ cần đến Spotlight để hỗ trợ. Spotlight như một công cụ tìm kiếm tích hợp trên MacBook, giúp người sử dụng mau chóng tìm đến những thứ mà họ cần. Spotlight mang đến khả năng xem trước các tập tin như văn bản, hình ảnh, video và cả file PDF. Ngoài ra công cụ này còn cho phép bạn thực hiện các phép toán, chỉ cần gõ công thức thì công cụ sẽ trả về kết quả tương ứng. Để tìm kiếm ứng dụng trên MacBook Pro thì chỉ cần gõ tên ứng dụng là xong.
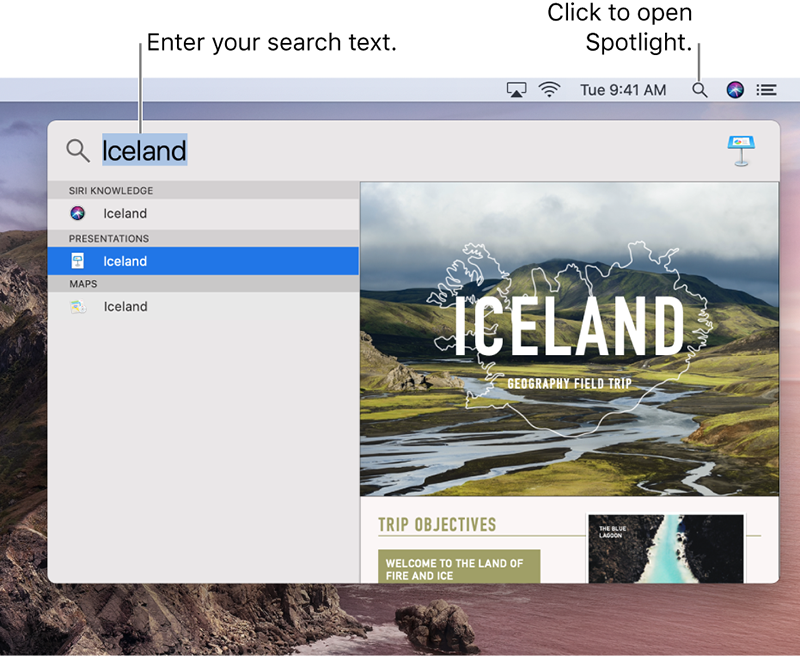
Các thao tác cơ bản với phím tắt trên MacOS
Trên Windows có rất nhiều phím tắt hữu ích, và MacOS cũng vậy. Bạn nên nhớ và thường xuyên sử dụng các phím tắt này sẽ giúp thao tác nhanh hơn rất nhiều. Ban đầu có thể bạn sẽ khó để nhớ được hết các phím tắt trên macOS, vậy nên thao tác thường xuyên sẽ giúp bạn mau nhớ hơn.
Các phím tắt cơ bản
- Copy: Command + C
- Paste: Command + V
- Cut: Command + Alt + V (Command + C = Chọn file để cut)
- Xóa: Command + Delete
- Thoát hoàn toàn ứng dụng: Command + Q
- Thoát cửa sổ đang làm việc: Command + W
- Thu nhỏ cửa sổ làm việc: Command + M
- Chụp toàn màn hình: Command + Shift + 3
- Chụp màn hình vùng kéo chuột: Command + Shift + 4 + kéo chuột
- Thiết lập, chỉnh sửa cài đặt chung: Command + “,”
Các phím tắt trong trình duyệt
- Mở tab mới: Command + T
- Làm mới tab: Command + R
- Mở toàn màn hình: Command + Control + F
- Đánh dấu trang vào bookmark: Command + D
- Mở link trong tab mới: Command + Link
- Phóng to màn hình: Command + “+”
- Thu nhỏ màn hình: Command + “-”

Các thao tác cơ bản với thanh Dock trên MacOS
Tính năng mà bạn cần tìm hiểu tiếp theo đó là thanh Dock. Thanh Dock sẽ hiển thị và thông báo cho bạn biết những ứng dụng bạn đang chạy. Trong nhiều trường hợp thanh Dock cũng khá phiền toái vì chiếm không gian của cửa sổ ứng dụng bạn làm việc. Vì thế, để thu nhỏ thanh Dock thì bạn đưa chuột vào vạch ngăn cách giữa các ứng dụng mở gần đây và ứng dụng cố định trên dock. Lúc này, mũi tên 2 chiều sẽ hiện ra. Sau đó, giữ chuột và kéo xuống nếu bạn muốn thu nhỏ hoặc kéo lên nếu bạn muốn phóng lớn.
Mac App Store
Giống như trên iPhone hay iPad, App Store của MacOS là nơi bạn sẽ tìm thấy những ứng dụng, trò chơi cần thiết cho nhu cầu của mình. Đây cũng chính là nơi bạn cần “ghé qua” mỗi khi cần cập nhật hệ điều hành cho máy Mac và các chương trình phần mềm khác. Bạn sẽ cần ID Apple để mua và tải xuống nội dung từ Mac App Store. Vì vậy, nếu bạn chưa có, hãy tạo ID Apple trước khi bắt đầu.
Các thao tác cơ bản để chuyển đổi qua lại giữa các ứng dụng
Nếu như đã quen thao tác này trên Windows thì bạn sẽ dễ bị nhầm lẫn khi dùng trên MacOS. Để chuyển đổi giữa các ứng dụng trên MacBook hay MacBook Pro, bạn bấm tổ hợp phím “Command + Tab”, hoặc bạn có thể dùng chuột click vào ứng dụng. Trong bài viết chỉ cập nhật một số thao tác cơ bản trên MacBook Pro. Chủ yếu các bạn hãy tự làm quen dần với các thao tác trên MacBook. Các bạn hãy thường xuyên mày mò làm quen để có thể dùng MacBook trơn tru.