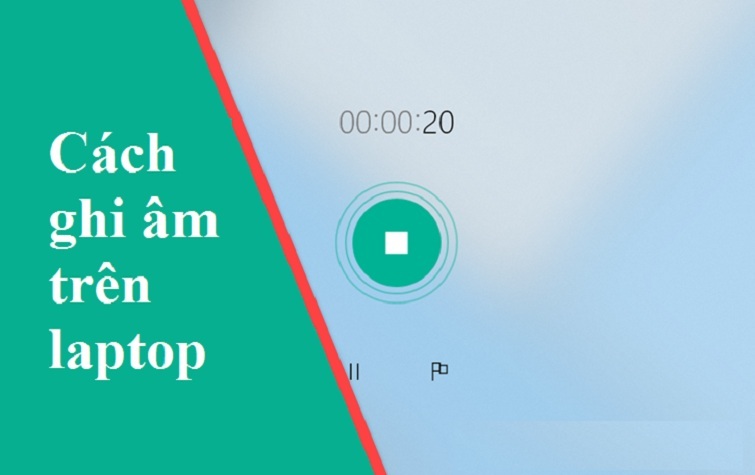Tính năng ghi âm sẽ giúp các bạn có thể ghi lại giọng nói làm tài liệu lưu trữ hoặc phục vụ nhu cầu sản xuất video, nhạc,… Ngoài việc sử dụng các phần mềm hỗ trợ chức năng ghi âm thì trên laptop cũng đã có tích hợp tính năng ghi âm. Bạn có thể sử dụng nó một cách tiện lợi và nhanh chóng. Ngoài ra theo nhu cầu và mục đích ghi âm bạn có thể sử dụng thêm phần mềm để hỗ trợ cho việc ghi âm được tốt hơn và phù hợp mục đích hơn. Bài viết sau đây sẽ giới thiệu cách mở tính năng ghi âm trên laptop và một số phần mềm ghi âm tốt nhất hiện nay.
Mục Lục
Ghi âm bằng công cụ có sẵn trên laptop
Ghi âm trên laptop Windows
Các phiên bản hệ điều hành Windows đều được trang bị công cụ ghi âm. Tuy nhiên với mỗi phiên bản công cụ mang một tên gọi khác nhau.
Ghi âm trên laptop Windows 10
Cách ghi âm trên laptop sử dụng hệ điều hành Win 10 vô cùng đơn giản. Bạn có thể thực hiện nhanh theo 4 bước dưới đây.
- Bước 1: Gõ và bấm chọn Voice Recorder trên thanh Tìm kiếm.
- Bước 2: Nhấn vào biểu tượng Micro để bắt đầu ghi âm.
- Bước 3: Nhấn vào biểu tượng Stop để kết thúc ghi âm hoặc biểu tượng hai gạch để tạm dừng ghi âm.
- Bước 4: Sau đó, các bạn sẽ được đưa tới giao diện quản lý tất cả các bản ghi âm. Tại đây, các bạn có thể mở và nghe lại các bản ghi âm, chia sẻ và xóa hay đổi tên, cắt ngắn các file.
- Bước 5: Đối với trường hợp các bạn muốn lấy file ghi âm để gửi cho một người nào đó thì hãy click vào biểu tượng 3 chấm rồi chọn mục Open file location. Lúc này, ở thư mục chứa các file ghi âm sẽ được xuất hiện và các bạn có thể sử dụng các file này cho từng mục đích khác nhau.
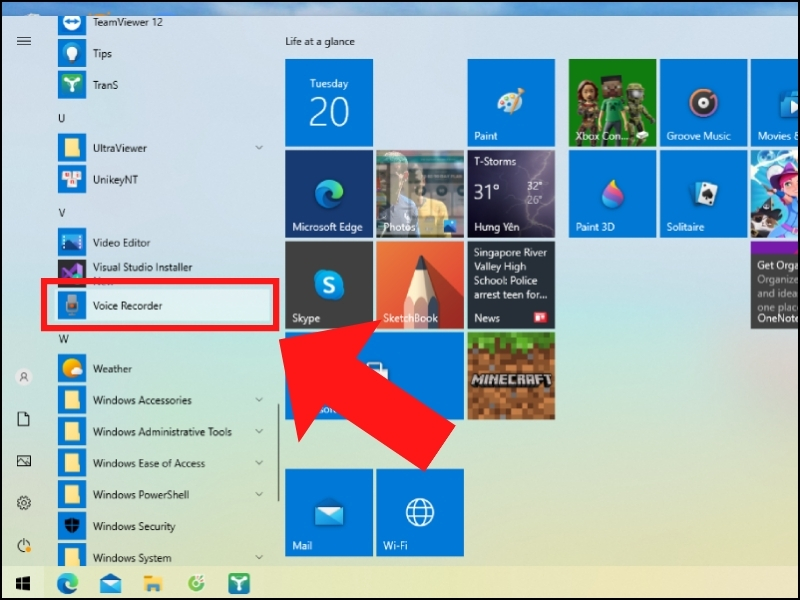
Ghi âm trên laptop Windows 7/8/8.1
Cách ghi âm trên laptop Win 7, Win 8 và Win 8.1 là giống nhau. Các bạn ghi âm thực hiện thao tác sau:
- Bước 1: Chọn Start → Tìm kiếm và chọn “Sound Recorder”.
- Bước 2: Chọn Start Recording để bắt đầu ghi âm.
- Bước 3: Sau khi ghi âm, bấm Save để lưu file ghi âm. Trong quá trình này, bạn có thể đổi tên, định dạng file chọn vị trí thư mục lưu.
Cách ghi âm trên laptop MacOS
Để mở chức năng ghi âm trên chiếc laptop hệ điều hành MacOS bạn thực hiện như sau:
- Bước 1: Bạn hãy mở Finder > Chọn vào Applications > Nhấn QuickTime Player.
- Bước 2: Nhấn vào mục File > Chọn New Audio Recording để bắt đầu ghi âm.
- Bước 3: Nhấn vào biểu tượng ghi âm để ghi âm.
- Bước 4: Khi đã ghi âm xong bạn hãy nhấn vào biểu tượng stop để dừng lại.
- Bước 5: Nhấn vào mục File > Chọn Save.
- Bước 6: Cuối cùng, bạn hãy điền tên file > Chọn thư mục lưu file > Save để hoàn tất lưu ghi âm về máy tính.
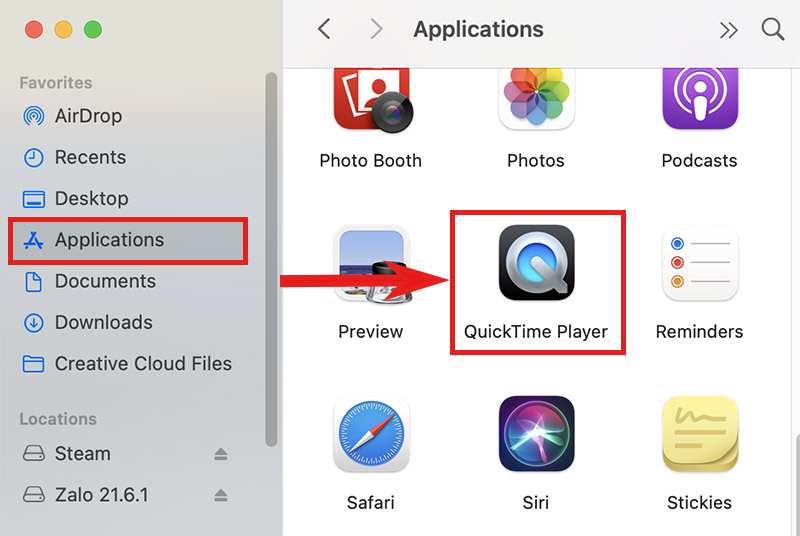
Các phần mềm ghi âm trên laptop phổ biến nhất
Cách sử dụng công cụ ghi âm có sẵn trên laptop vô cùng đơn giản, giúp bạn tiết kiệm thời gian kích hoạt và sử dụng. Nhưng sử dụng phần mềm ghi âm sẽ mang lại hiệu quả tối ưu hơn. Nếu bạn muốn sử dụng phần mềm ghi âm trên laptop nhưng chưa biết nên chọn phần mềm nào? Dưới đây sẽ gợi ý tới bạn những phần mềm tốt nhất với những tính năng ưu việt.
Phần mềm ghi âm Audacity
Audacity là một trong những phần mềm ghi âm chuyên nghiệp được đánh giá cao. Phần mềm hoàn toàn miễn phí, hỗ trợ trên các nền tảng macOS, Windows, Unix và nhiều hệ điều hành khác. Phần mềm này có thể thu âm trực tiếp hoặc số hóa bản ghi âm từ cassette, đĩa minidisc; dễ dàng điều chỉnh âm lượng cả trước, trong hay sau khi ghi âm.
Ngoài ra phần mềm còn cho phép bạn kiểm soát nhiều thiết bị đầu ra và đầu vào, thu âm nhiều kênh cùng lúc; có thể chỉnh sửa nhiều bản thu âm và ghép chúng thành một bản thu âm hoàn thiện; lọc, loại bỏ tạp âm vượt trội, thu âm với tốc độ 192.000 Hz đến 384.000 Hz. Tuy nhiên phần mềm này vẫn còn một số nhược điểm: Giao diện chưa bắt mắt, tinh giản; chưa hỗ trợ các tính năng chia sẻ.
Phần mềm ghi âm Adobe Audition
Được xem như một studio, Adobe Audition cho phép người dùng biên tập, chỉnh sửa âm thanh chuyên nghiệp. Bạn vừa có thể thu âm, vừa có thể chèn, tinh chỉnh các hiệu ứng mới mẻ để file ghi âm thêm độc đáo. Ưu điểm của phần mềm này là: Dễ dàng chỉnh sửa tần số âm thanh, hỗ trợ chỉnh âm thanh vòm 5.1 gốc; tích hợp nhiều hiệu ứng mới; thời gian mở file và làm việc nhanh chóng; phần mềm miễn phí nhưng hỗ trợ chỉnh sửa đa rãnh; có khả năng tự làm sạch giao diện tab. Bên cạnh đó là các nhược điểm: Không có chế độ chỉnh sửa đơn giản với phím tắt; quá trình cài đặt tốn nhiều thời gian; yêu cầu người dùng đăng ký.

Phần mềm ghi âm Voice Recorder Online
Thực tế Voice Recorder là công cụ ghi âm online trên laptop. Bạn có thể sử dụng ngay công cụ này trên trình duyệt hoàn toàn miễn phí ở bất cứ đâu, miễn là có kết nối internet. Website giúp ghi âm giọng nói dễ dàng bằng cách sử dụng micro và lưu dưới dạng mp3. Phần mềm Voice Recorder là công cụ hoàn toàn miễn phí; tự động phát hiện những đoạn không có tiếng để xử lý và cắt bỏ; dễ dàng cắt và chỉnh sửa đoạn ghi âm sau khi thu âm; bảo mật cao, không tải hay lưu trữ ở máy chủ. Nhược điểm của phần mềm này là: Tính năng biên tập và chỉnh sửa chuyên sâu còn nhiều hạn chế; chất lượng âm thanh chưa tốt; không thể sử dụng nếu không kết nối với mạng internet.
Ngoài ra còn rất nhiều phần mềm ghi âm trên laptop khác được phát triển để người dùng có thêm nhiều lựa chọn. Hy vọng hướng dẫn ghi âm bằng công cụ có sẵn và một số phần mềm được chúng tôi giới thiệu sẽ giúp ích cho bạn. Chúc bạn có những trải nghiệm tuyệt vời!